Key Competencies Kit
for Facing Lifelong Learning
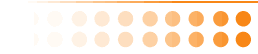

 |
This Project has been funded with support from the European Commission. This communication reflects the views only of the author, and the Commission can not be held responsible for any use which may be made of the information contained therein. |
 |
SKYPE is one of the most popular programme used for chatting, internet phone calls and communication with everybody around the World.
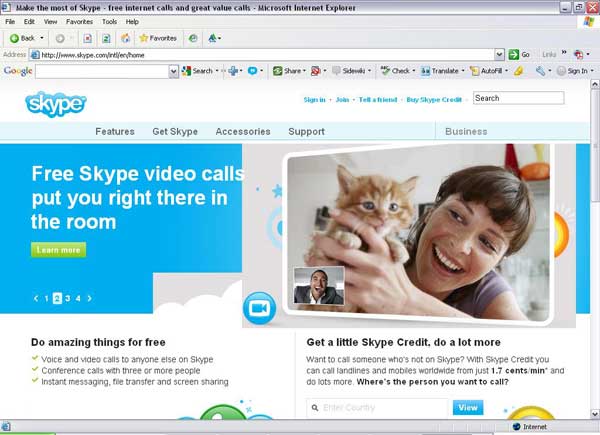
Once at the homepage of the “Skype” click on the green button “Download Skype” and the programme will start downloading. When downloading is completed double click on the icon “skype.exe” and the programme will run on your computer. The screen shown on the right will appear: The next step requires that you register by choosing a username and a password of your own. The procedure is the same as when registering for an e-mail account. When you insert your credentials then the next screen will appear. |
 |
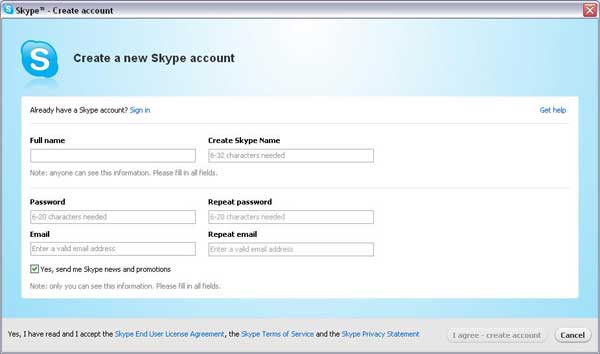
When accessing it for the first time with your new username and password then a tutorial how to use will be started on your preferred language. You can choose the language from the Menu Tools of the programme each time. The programme supports more than 32 languages.

For example we registered as user “keycomkit”. After click on “Finish” button the next screen will appear:
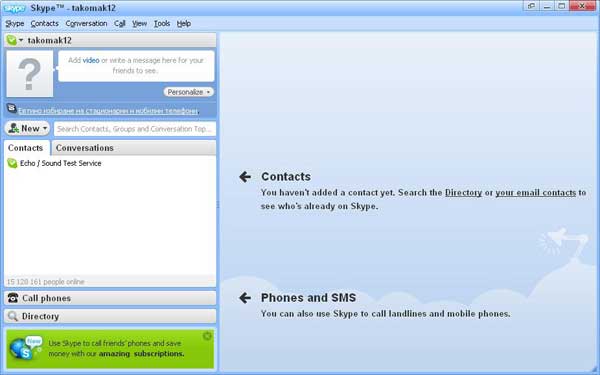

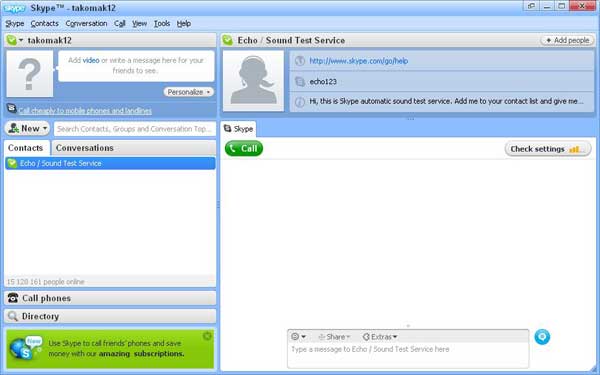
You can star with the Skype test call. You can add contacts using the button with the same name. If you want to call somebody please click on “Call Phones” icon. You can call without charge to every skype user. The green headphone is to start the call and the red one is to finish the call. In order to make conversation you should have a microphone and speakers.
If you want to chat via typing text with someone please click on the user from your list and then click on blue icon with lines.
Then the following screen will appear:
If you want to sign out just go to File menu and press on “Log off”
Facebook is a social networking website. To become a facebook user all you need is a valid email and age above 13.Users can add friends and send them messages, and update their personal profiles to notify friends about themselves. Additionally, users can join networks organized by city, workplace, and school or college.
Register yourself on Facebook

Search for friends
Finding friends by using your email address
See on the next screen an example of registered facebook user:

Receiving and sending email messages via Facebook
More information about the Facebook features could be read via: http://www.mahalo.com/how-to-use-facebook
There are a couple of very good reasons to use PDF Documents.
Firstly, PDF is far more secure than other types of documents such as word, html or text, all of which can be changed within a couple of seconds.
Secondly, as mentioned above, the formatting of the original document is maintained across all computer operating systems and platforms. So for example, a PDF document that has been created on an apple Mac computer can be emailed to someone using a pc and opened without looking any different on the recipient's computer. The same could not be said of a word document.
Thirdly, PDF documents are generally quite small thus making it easier when sending them via email.
In order to successfully read a PDF document all you’ll need to download and install an updated version of the Adobe Acrobat Reader. The versions of Adobe Acrobat can be obtained from the address: http://access.adobe.com.
Note that Adobe is constantly being updated so you should check their website to see which version is currently available.
 |
Install the version of Adobe Acrobat reader Once you have downloaded from the above website, you will need to install the downloaded programme. You can do this by simply locating the file and selecting it.
|
A PDF document is accessed in the same way as you would access any other type of document such as MS Word or HTML. Simply press enter on the document if it has been downloaded to your machine or if it's on a website, navigate to the link that takes you to the document and press ENTER on it.
 |
Exporting PDF documents to text You can, with some PDF documents, export the content to a text file for later editing or reading. |
You can print a PDF document in the same way, as you would do with any other type of document.
Simply either choose the "print" option from the File menu
or press Control + P
or choose your printing preferences
If you are ready for the self-assessment quiz please go to section TEST of the web platform. |
 |