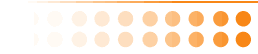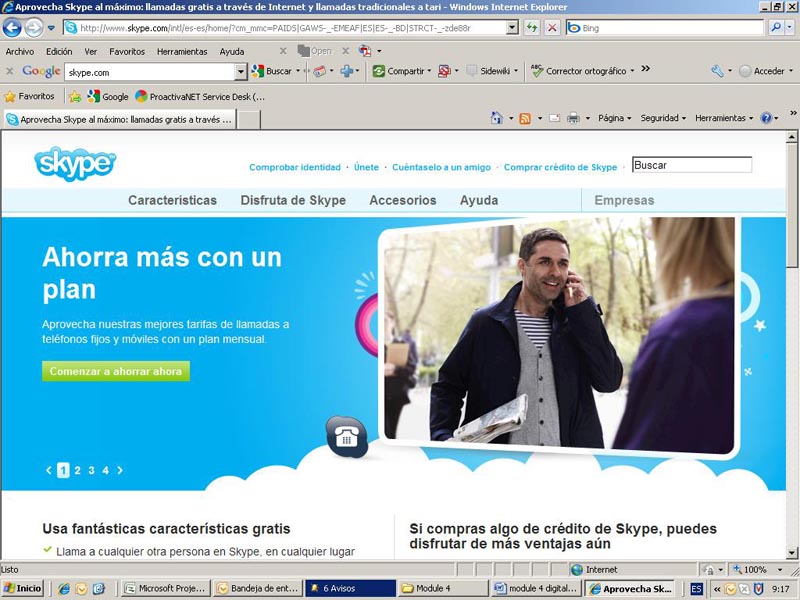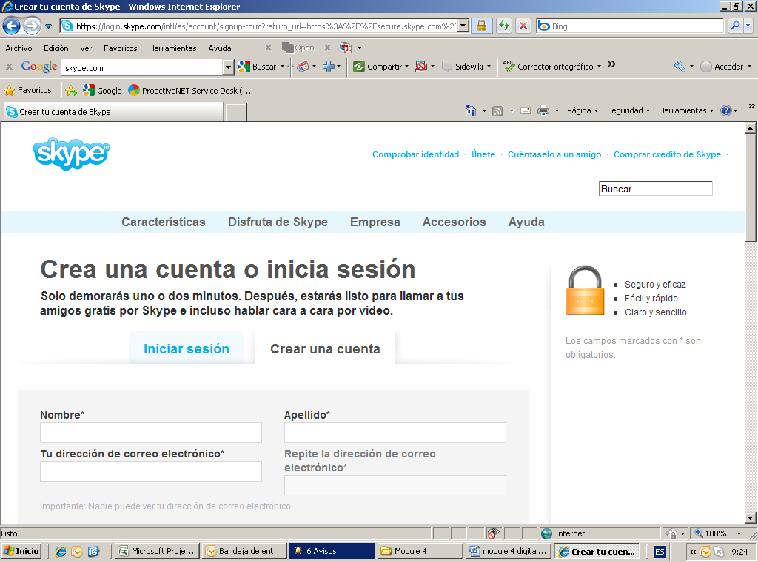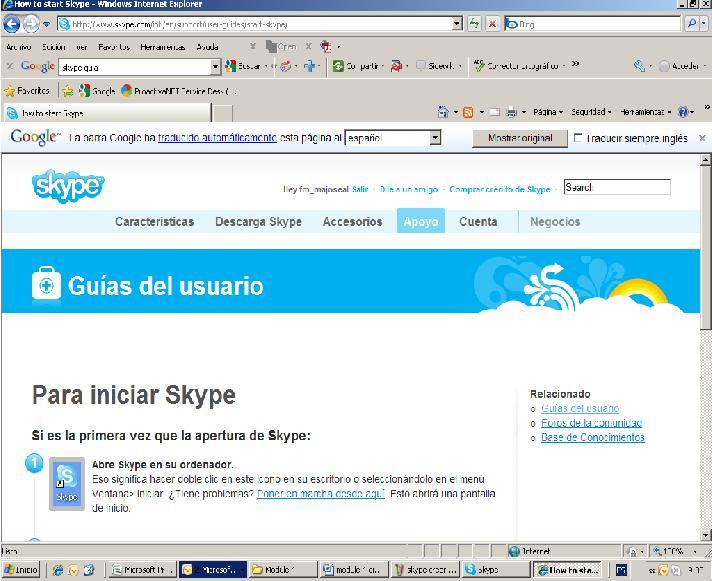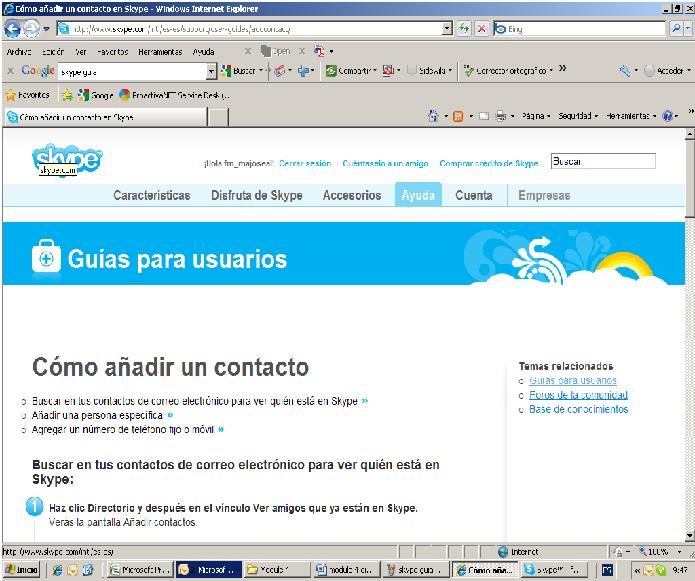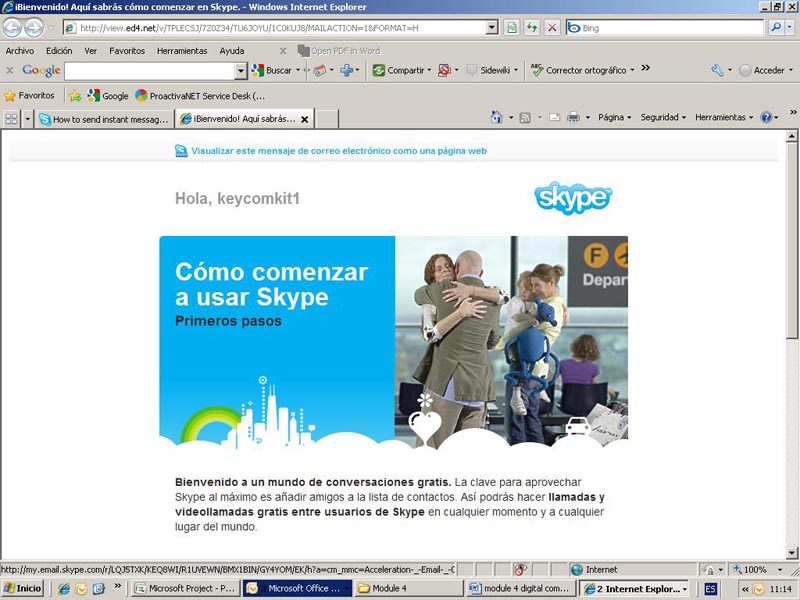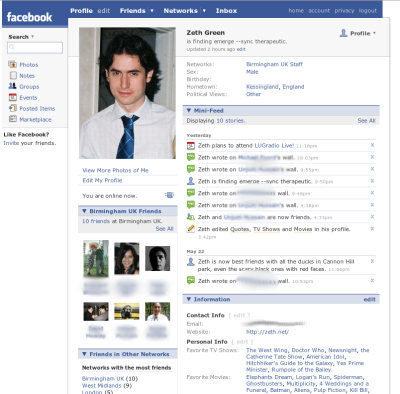Skype, Facebook y Documentos PDF
|
|
 |
Este proyecto ha sido financiado con el apoyo de la Comisión Europea. Esta comunicación refleja exclusivamente la opinión del autor; la Comisión no se hace responsable de uso alguno que pueda hacerse de la información aquí contenida. |
 |
Skype
SKYPE es uno de los programas más populares utilizados para chatear, realizar llamadas de teléfono internacionales y comunicarse con todo el mundo.
Puede descargar el programa gratis en: www.skype.com
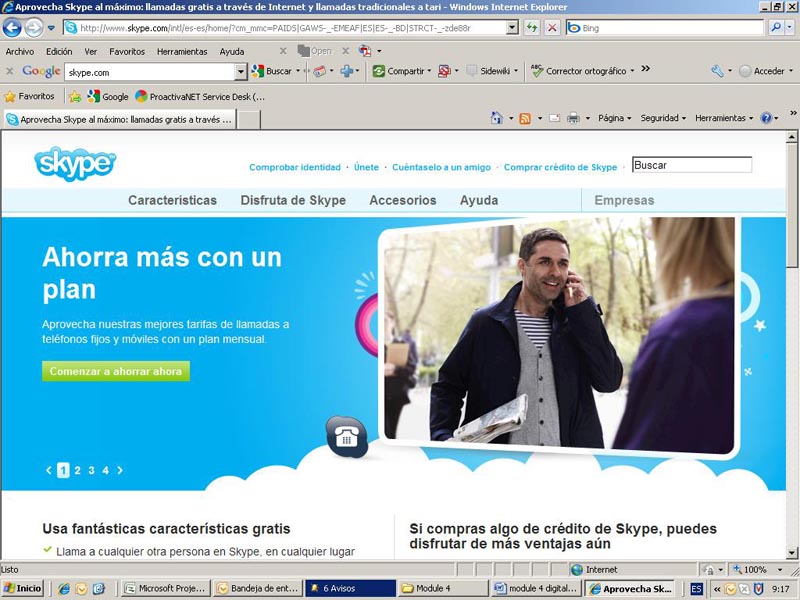
Una vez esté en la página de inicio de “Skype” haga click en el botón verde “Descargar skype” para realizar la descarga del programa. Cuando la descarga se haya completado, haga doble click en el incono “skype.exe” y el programa se ejecutará en el ordenador.
El siguiente paso requiere que se registre, utilizando un usuario y una password. El procedimiento es el mismo que cuando se registró para la cuenta de correo.
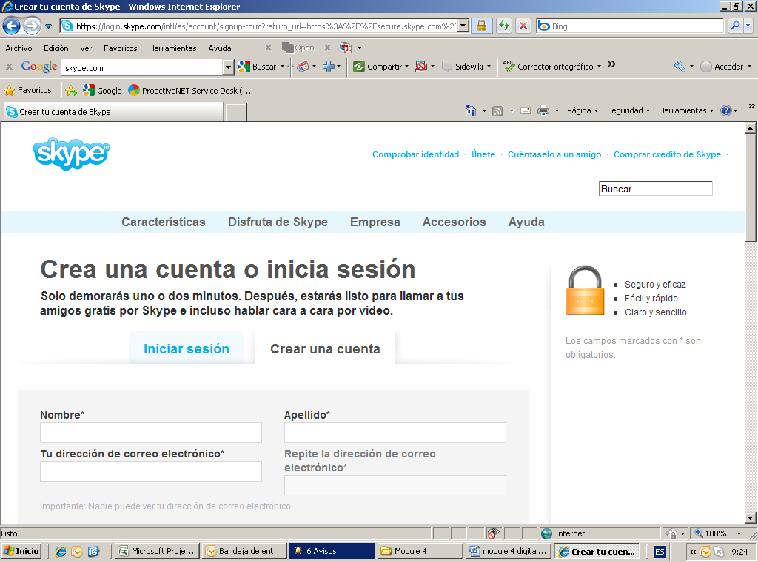
Cuando accede por primera vez con un usuario y una password comenzará una tutorial de cómo utilizarlo en el idioma elegido. Puede elegir el idioma en el Menú Herramientas del programa en cada momento. El programa está disponible en 32 idiomas.
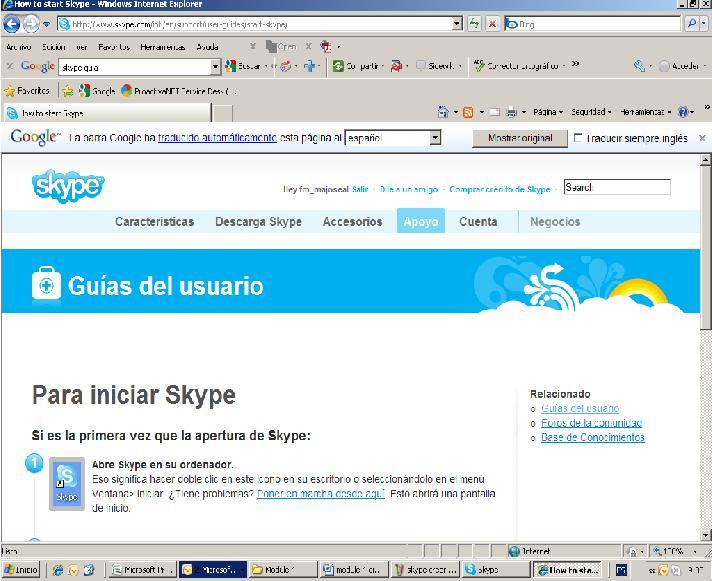
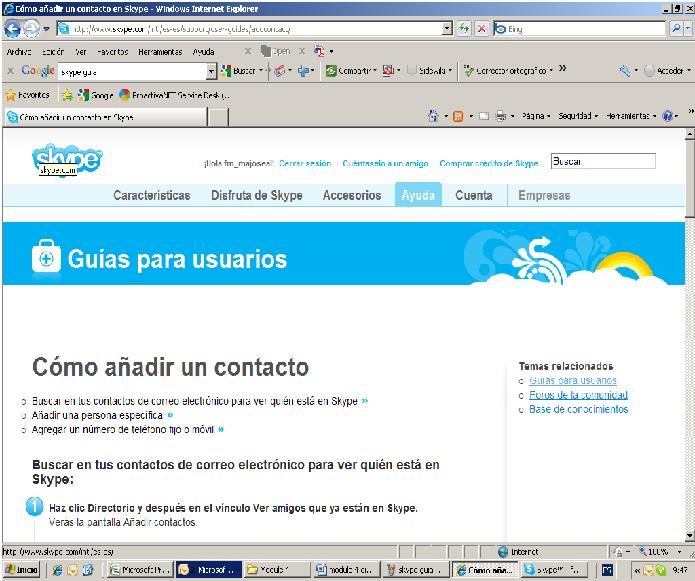
Por ejemplo, nos hemos registrado con el usuario “KeyComKit1”. Después de hacer click en el botón “Terminar” aparece la siguiente pantalla:
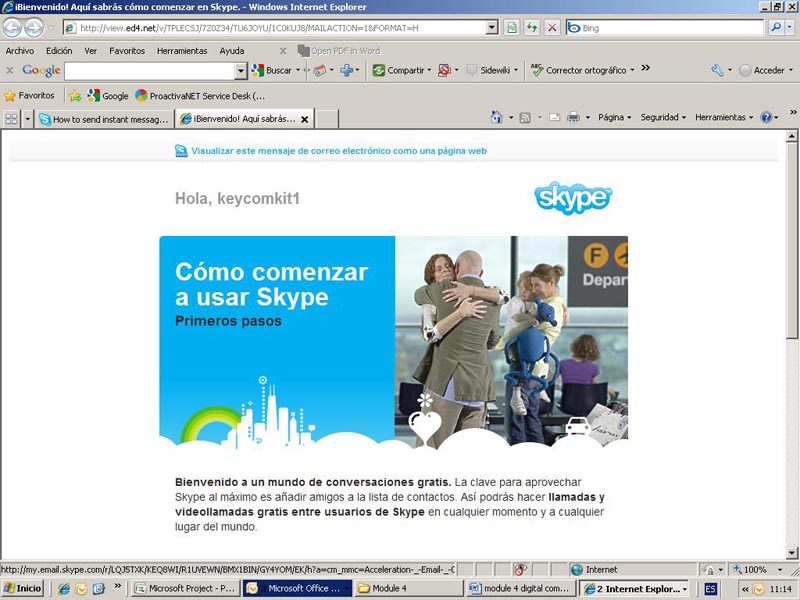
Puede empezar con la llamada de prueba de Skype. Puede añadir contactos utilizando el botón del mismo nombre. Si quiere llamar a alguien, haga click en el icono “Llamada”. Puede llamar gratis a cualquier usuario skype. El botón verde es para comenzar la llamada y el rojo es para finalizarla. Para hablar debería tener micrófono y auriculares
Si quiere chatear via texto con alguien, haga click en el usuario de la lista y luego en el icono azu

Si quiere salir debe ir al menu
Archivo y pulsar
“Cerrar”
Actividad 16
- Intente configurar su propia cuenta
- Encuentre y añada a sus amigos e intente llamarles o escribirles un mensaje.
Facebook
Facebook es una página de red social. Para ser miembro de facebook, lo único que necesita es validar una dirección de e-mail y tener más de 13 años. Los usuarios pueden añadir amigos y enviarles mensajes, actualizar sus perfiles personales y darles sus noticias. Además los usuarios pueden unirse a redes organizadas por ciudad, lugar de trabajo, instituto o facultad.
Cómo registrarse en Facebook
- Ir a la página de inicio de Facebook– www.facebook.com
- Escriba su nombre completo.
- Escriba su e-mail y password.
- Su password debe tener al menos 6 caracteres y debe incluir letras y números. Más información en el Servicio de Ayuda de Facebook Help Centre: Regístrese en Facebook - "¿Cuál es el mínimo nivel de fortaleza de una password? ¿Cómo puedo hacer mi password fuerte?"
- Seleccione un género: Hombre o Mujer.
- Escriba su fecha y año de nacimiento.
- Haga click en el botón de Registro.
- Vaya al e-mail que usó para unirse a Facebook.
- Abra el e-mail la confirmación de registro de Facebook.
- Haga click en el enlace de verificación.
- Ahora puede acceder a Facebook y encontrar a sus amigos on-line.

Buscar amigos
- Puede utilizar Facebook para buscar personas que sabe que están registradas en Facebook. Facebook nos permite buscar por el nombre de persona, buscar gente que fue contigo al colegio o gente que trabaja contigo.
- Para buscar a la gente registrada en Facebook, escriba el nombre de la persona que quiere buscar en el campo Buscar y haga click en el icono de Búsqueda de Facebook.
- Para buscar a un compañero de clase o del trabajo haga click en Buscador de amigos.Facebook
- Se abre una pantalla en Facebook para Buscar a Gente que conoce. En esta sección de búsqueda de Personas, aparece una lista de sus colegios y empleadores. Haga click sobre el colegio o empleador sobre el que quiere navegar.
- Se visualiza una lista de la personas que coinciden con su búsqueda
- Para añadir como amigo a la persona que se visualiza, haga click en Añadir como Amigo.
- Si quiere añadir un mensaje personal con una solicitud de Amistad, haga click en Añadir un Mensaje Personal.
- Para añadir a un amigo, haga click en el Botón Añadir Amigo.
- Se envía un email al amigo para que apruebe su solicitud para añadirle como amigo.
Encontrar amigos utilizando las direcciones de e-mail
- Haga click en el botón de Buscar Amigos.
- Vea que para aplicaciones de e-mail basadas en web, se le dirige a su proveedor de e-mail para introducir su password directamente en la página web. Muchos proveedores de e-mail requieren que confirme un acuerdo que permita a Facebook acceder a su cuenta de email.
- Haga click en la casilla de comprobación al lado de cada amigo que quiera añadir o haga click en Seleccionar todos los amigos. Si no quiere añadir a ninguno de los amigos que visualiza, haga click en el botón Saltar
- Para añadir a los amigos que ha seleccionado, haga click en el botón Añadir como Amigo.
- Se envía un email al amigo para que apruebe su petición de ser añadido como amigo.
Explorando la Barra de Herramientas de Facebook y las pestañas
- Use el botón de Facebook para volver a la página de inicio de Facebook. Puede también utilizar el Botón de Inicio para volver a su página de inicio. Su página de Facebook presenta información acerca de sus amigos de Facebook. Se despliegan una serie de pestañas en la parte de arriba de la pantalla que permiten navegar fácilmente a lo largo de su página de Facebook. Hay cinco pestañas por defecto en su página de inicio de Facebook.
- Noticias – Esta pestaña presenta las historias de sus amigos tales como cuando añaden amigos, realizan actualizaciones o escriben en los muros de los amigos. La cantidad de información desplegada de un amigo depende de la configuración de privacidad. Puede personalizar la cantidad de noticias que recibe de un amigo en concreto en sus Noticias.
- Actualización de Estado – Esta pestaña presenta las actualizaciones de estado dejadas por sus amigos. No incluye otras historias de sus amigos, como por ejemplo cuando se unen a un grupo o añaden a un amigo.
- Fotos – Esta pestaña presenta los álbumes de fotos de sus amigos. Los álbumes de fotos desplegados en esta pestaña depende de la configuración de privacidad seleccionada para el álbum de fotos.
- Más recientes – Esta pestaña despliega todas las historias dejadas por los amigos.
- Titulares – Esta pestaña despliega todas las historias nuevas acerca de sus amigos del tipo, actualizaciones de estado, amigos que han añadido o grupos a los que se han unido.
- Para añadir pestañas de aplicaciones adicionales en su página de Facebook - seleccione la flecha situada a la derecha de las pestañas. Desde una lista en cascada, seleccione las aplicaciones nuevas que quiere visualizar en sus pestañas. Las pestañas se añaden a la página de Facebook.
Vea en la siguiente pantalla un ejemplo de usuario registrado de Facebook:
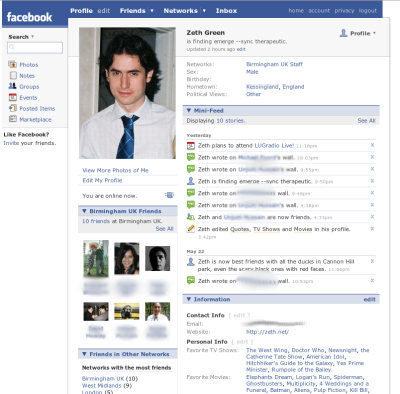
Recibir y enviar mensajes de e-mail a través de Facebook
- Pulse el botón “Mensajes” para leer los mensajes y enviar mensajes a sus amigos. Los mensajes son un modo de comunicarse con sus amigos, pero tenga en cuenta que los mensajes que se colocan en el muro son de acceso público.
- En el menú de Bandeja de Entrada, seleccione Crear Nuevo Mensaje.
- Escriba el nombre de la persona a la que quiere enviar un mensaje, el asunto y el mensaje.
- Haga click en el botón Enviar.
- Para enviar los mensajes que recibe, seleccione la Bandeja de Entrada del Visor de Mensajes en el menú de Bandeja de Entrada.
Más información sobre las características de Facebook está disponible en: http://www.mahalo.com/how-to-use-facebook
Actividad 17
- Intente registrar su propia cuenta de facebook
- Intente encontrar a sus amigos del colegio
- Intente enviarles un mensaje.
Documentos PDF
¿Qué es un Documento PDF?
Hay un par de buenas razones para utilizar los Documentos PDF.
En primer lugar, PDF es bastante más seguro que los otros tipos de documentos del tipo word, html o texto, que pueden cambiarse en un segundo.
En segundo lugar, tal y como se menciona anteriormente, el formato del documento original se conserva igual en todos los sistemas operativos y plataformas. Así que por ejemplo, un documento PDF que se ha generado en un ordenador apple Mac se puede enviar por e-mail a alguien que tiene un PC y abrirlo sin problema. Esto no se puede decir de un documento de word.
En tercer lugar, los documentos en PDF son normalmente más pequeños (pesan menos) y por tanto es más fácil enviarlos por e-mail.
¿Qué necesita para leer un documento en PDF?
Para poder leer con éxito un documento en PDF, sólo necesita descargar e instalar la última versión de Adobe Acrobat Reader. Las versiones de Adobe Acrobat se puede obtener en la dirección: http://access.adobe.com.
Tenga en cuenta que Adobe se está actualizando constantemente, así que debería comprobar la página web para ver cuál es la última versión disponible en cada momento.
 |
Instalar la version del Adobe Acrobat reader
Una vez que lo haya descargado de la página web anterior, necesitará instalar el programa descargado. Puede hacerlo simplemente localizando el archivo y seleccionándolo
Siga las instrucciones de instalación, puede aceptar las opciones dadas por el ordenador, por ejemplo, no necesita cambiar nada de las opciones de instalación.
Cuando se haya instalado el software, reinicie su ordenador y asegúrese de que todos los archivos del sistema se han actualizado.
|
Abrir los documentos PDF
Un documento PDF se abre del mismo modo que abriría otro tipo de documento del tipo MS Word o HTML. Simplemente pulse intro en el documento si se ha descargado en su equipo o si está en la página web, navegue hasta el enlace que le lleva al documento y luego pulse INTRO.
 |
Exportar documentos PDF a texto
Con algunos documentos PDF, puede exportar el contenido a un archivo de texto para editarlos o leerlos más tarde.
Para hacer esto, debe elegir la opción “exportar a texto” , del menú de archivo.
Tenga en cuenta que esta opción sólo estará disponible si el autor del documento de PDF lo ha autorizado.
La otra opción es utilizar las funcionalidades de la url: http://www.pdfonline.com/ Aquí puede convertir los archivos de Doc a PDF y viceversa. |
Imprimir
Puede imprimir un documento PDF del mismo modo que haría con un documento de otro tipo.
Simplemente debe elegir la opción “imprimir” del menú “Archivo” o pulsar Control + P
o elegir sus preferencias de impresión
Si está preparado para el test de auto evaluación, por favor vaya a en la sección TEST de la plataforma web.
|
 |