Key Competencies Kit
for Facing Lifelong Learning
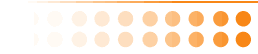

 |
This Project has been funded with support from the European Commission. This communication reflects the views only of the author, and the Commission can not be held responsible for any use which may be made of the information contained therein. |
 |
Skype este unul dintre cele mai populare programe folosite pentru chat, apeluri telefonice pe internet şi de comunicare cu toata lumea.
Puteţi descărca programul gratuit la: www.skype.com
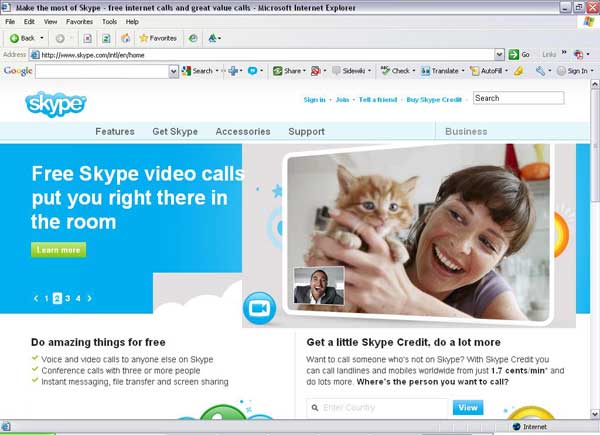
La pagina de pornire a "Skype" dati click pe butonul verde "skype" şi programul va începe descărcarea. Când descărcarea este completa dublu clic pe icoana "skype.exe" şi programul va rula pe calculatorul dumneavoastră. Ecranul aratat in dreapta va apărea: Următorul pas presupune sa va inregistrati prin alegerea unui nume de utilizator şi o parolă pe cont propriu. Procedura este aceeaşi ca atunci când va înregistrati pentru un cont de e mail. |
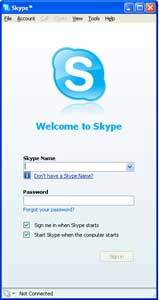 |
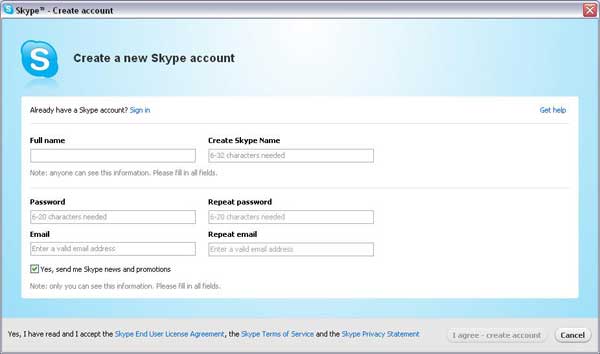
Atunci când accesati pentru prima dată cu noul nume de utilizator şi parola, un tutorial va fi pornit pe / in limba ta preferată. Puteţi alege limba din meniul Instrumente a programului de fiecare dată. Programul sprijină mai mult de 32 de limbi.
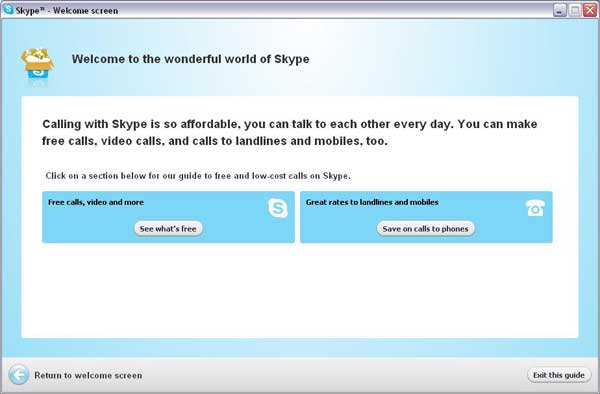
De exemplu, am înregistrat ca utilizator "keycomkit". După ce faceţi clic pe "Finish" urmatorul ecran va apărea:
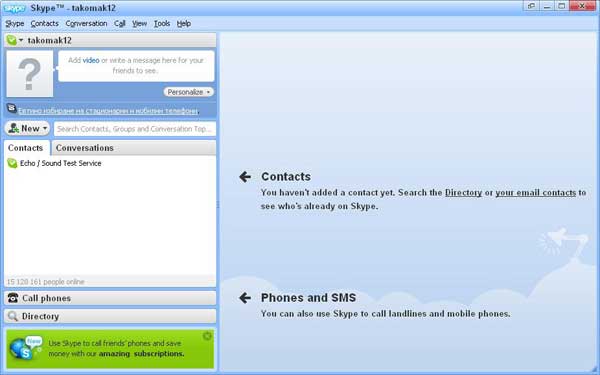
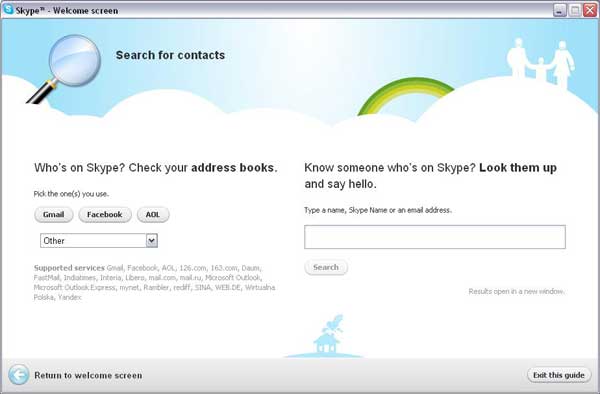
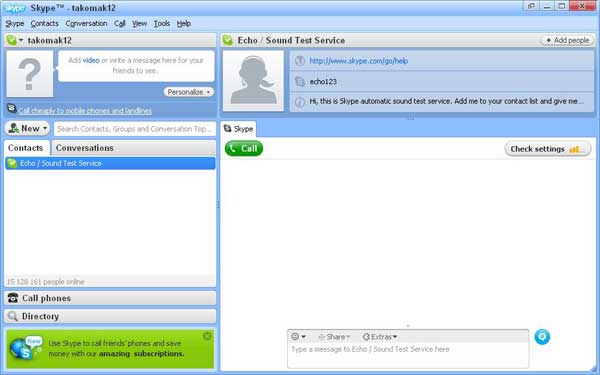
Aveţi posibilitatea să folositi apelul de testare Skype. Aveţi posibilitatea să adăugaţi contacte folosind butonul cu acelasi nume. Dacă doriţi sa apelati pe cineva vă rugăm să faceţi clic pe "Call Phones" . Puteţi apela în mod gratuit pentru fiecare utilizator Skype. Căşti verzi sunt pentru iniţierea apelului şi cea de culoare roşie este pentru a termina apelul. Pentru a face conversaţie ar trebui să aveţi un microfon şi boxe.
Dacă doriţi să vorbiti cu cineva vă rugăm să faceţi clic pe utilizatorul din lista dvs. şi apoi faceţi clic pe pictograma albastră cu linii.
Apoi va apărea următorul ecran :
Dacă doriţi să vă deconectaţi mergeti la meniul Fişier şi apăsaţi pe "Log off" .
Facebook este un site de reţele sociale. Pentru a deveni un utilizator Facebook tot ce aveţi nevoie este o adresă de e-mail validă şi vârsta peste 13 ani.Vă puteţi adăuga prietenii , să le trimiteţi mesaje, şi să actualizati profilurile lor personale. În plus, utilizatorii se pot alătura reţelelor organizate de oraş, locul de muncă, şi şcoală sau colegiu.
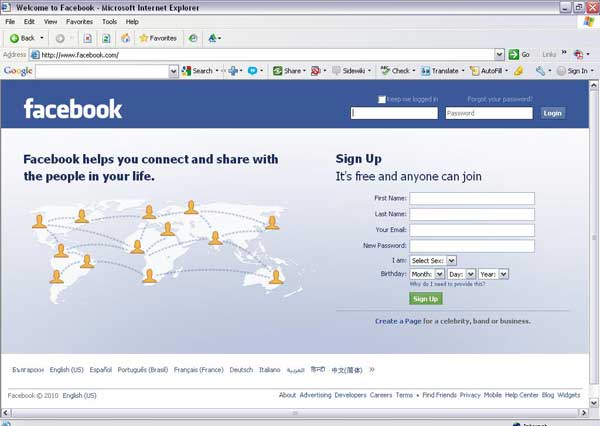
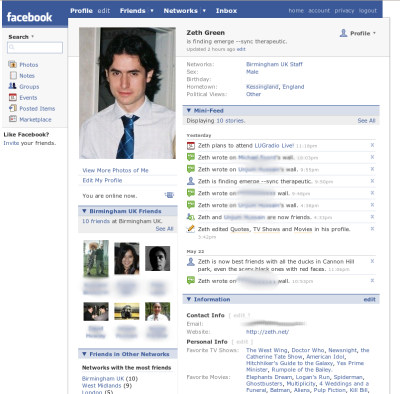
Există câteva motive foarte bune de a utiliza documentele PDF.
În primul rând, PDF este mult mai sigur decât alte tipuri de documente, cum ar fi Word, HTML sau text, toate pot fi schimbate în câteva secunde.
În al doilea rând, după cum s-a menţionat mai sus, formatarea documentului original este menţinută în toate sistemele de operare, calculator şi platforme. Deci, de exemplu, un document PDF care a fost creat pe un computer Apple Mac poate fi trimis cu ajutorul unui PC şi deschis, fără a parea diferit pe calculatorul destinatarului. Nu acelaşi lucru se putea spune despre un document Word.
În al treilea rând, documente PDF sunt, în general, destul de mici, astfel este mai uşor atunci când le trimiteti prin e-mail.
 |
De ce aveti nevoie pentru a citi documentul în format PDF?Pentru a citi un document PDF cu succes trebuie sa descărcati şi instalati o versiune actualizată a Adobe Acrobat Reader. Versiuni ale programului Adobe Acrobat pot fi obţinute de la adresa: http://access.adobe.com. |
Odată ce aţi descărcat de pe site-ul de mai sus, trebuie sa instalati programul descarcat. Puteţi face acest lucru prin găsirea fisierului şi selectarea acestuia.
Urmaţi instrucţiunile de instalare, puteţi accepta opţiunile de pe computer, de exemplu, nu aveti voie sa schimbati ceva în opţiunile de instalare.
Atunci când produsul software a fost instalat, asigurati-va că toate fişierele de sistem sunt actualizate.
 |
Accesarea documentelor PDFUn document PDF este accesat în acelaşi mod ca şi cum aţi accesa orice alt tip de document, cum ar fi MS Word sau HTML Pur şi simplu apăsaţi enter pe document, dacă a fost descarcat sau dacă acesta e pe un site, navigati pe link-ul care vă duce la document şi apăsaţi ENTER |
Puteţi, cu unele documente PDF, transforma conţinutul într-un fişier text pentru editare sau citire. Pentru a face acest lucru, alegeţi optiunea \ "export \ textul" din meniul fişier. Reţineţi că această opţiune va fi disponibilă numai dacă autorul documentului PDF le-a permis. Cealaltă opţiune este să utilizaţi funcţionalităţile URL: http://www.pdfonline.com/ Nu poţi converti fişiere de la Doc în PDF sau viceversa.
Aveţi posibilitatea să imprimaţi un document PDF în acelaşi fel, aşa cum ati face cu orice alt tip de document. Pur şi simplu alegeti fie " de imprimare", opţiune din meniul File fie apăsaţi Control + P sau alegeţi preferinţele de imprimare.
Dacă sunteţi gata pentru testul de autoevaluare vă rugăm să vizitaţi secţiunea de testare a platformei web.
If you are ready for the self-assessment quiz please go to section TEST of the web platform. |
 |