Key Competencies Kit
for Facing Lifelong Learning
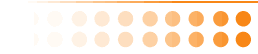

 |
Този проект е частично финансиран от Европейската комисия. Настоящата публикация [документ] излага само възгледите на автора, като Комисията не носи отговорност за изчерпателността и верността на информацията, посочена тук, нито за възможните начини за нейната употреба |
 |
SKYPE е една от най-използваните програми за чат, телефонни обаждания през интернет и комуникация с всеки един човек по света и у нас.
Просто натиснете върху зеления бутон с надпис “Download” след което натиснете ОК и програмата ще се свали на Вашия компютър. Натиснете два пъти върху синята и икона (skype.exe) и тя ще се зареди автоматично.
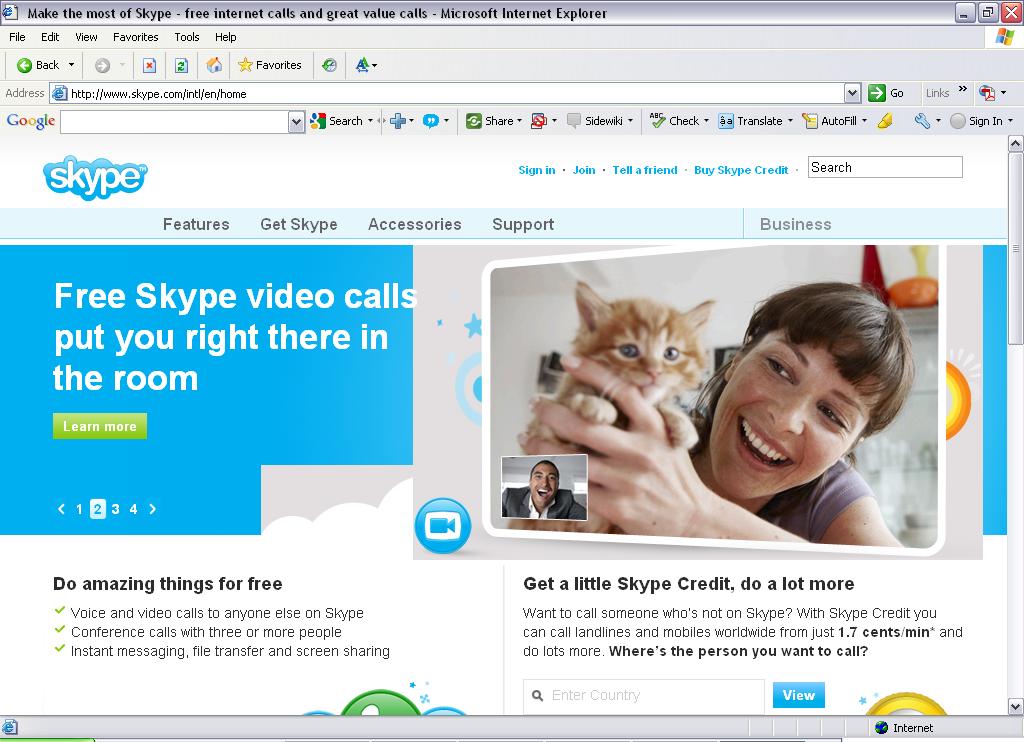
Следващата стъпка изисква да се регистрирате като изберете собствено потребителско име и парола. Процедурата е същата като при регистриране за електронна поща. Когато поставите ги въведете ще се появят следните екранни изображения.
|
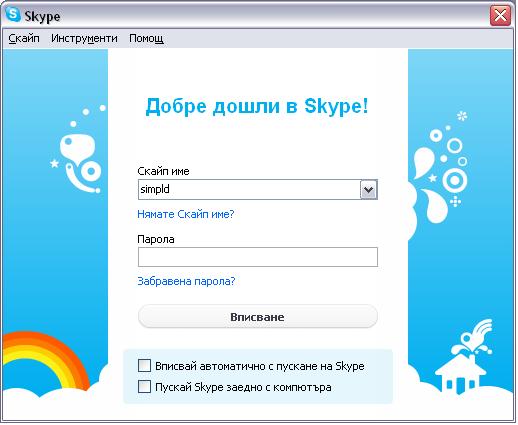 |
Когато за първи път стартирате програмата с вашите потребителско име и парола ще се появи кратък визуален наръчник как да управлявате програмата. Той е достъпен на 32 езика. За да изберете Български моля натиснете върху Меню Tools и изберете в графа Language предпочитания от Вас език. Във всеки един момент може да смените езика на интерфейса.
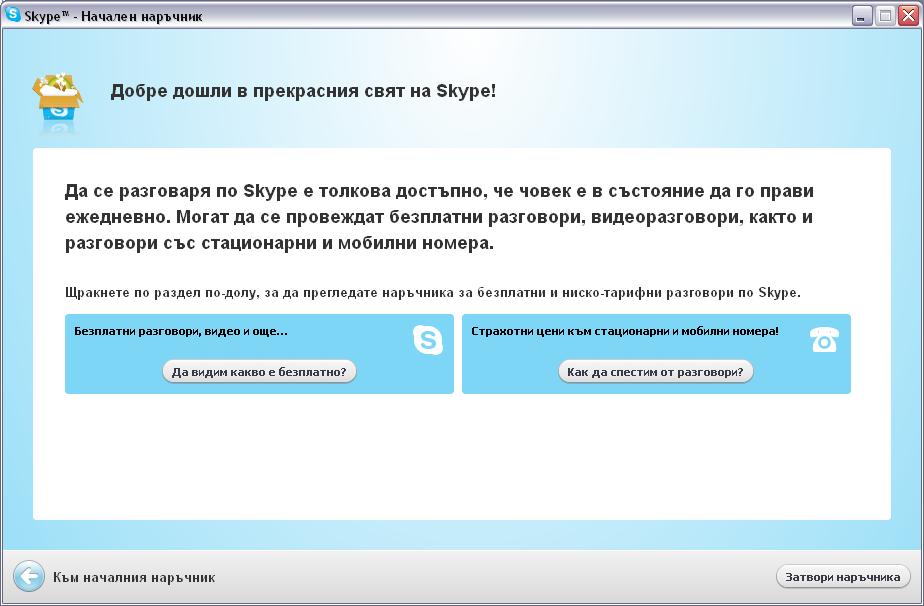
Ние регистрирахме потребител “takomakworld”. След натискане на бутон Готово ще се появи екрана в дясно:
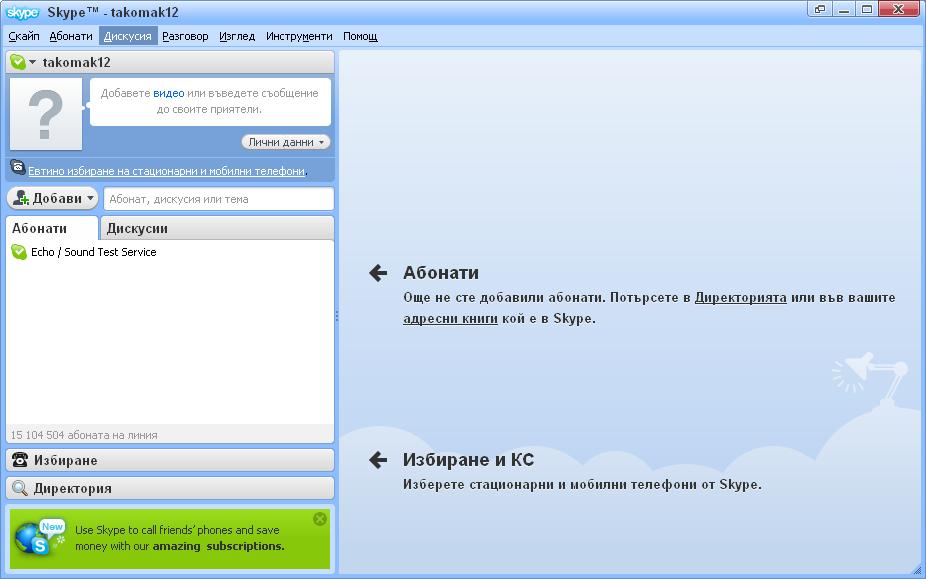
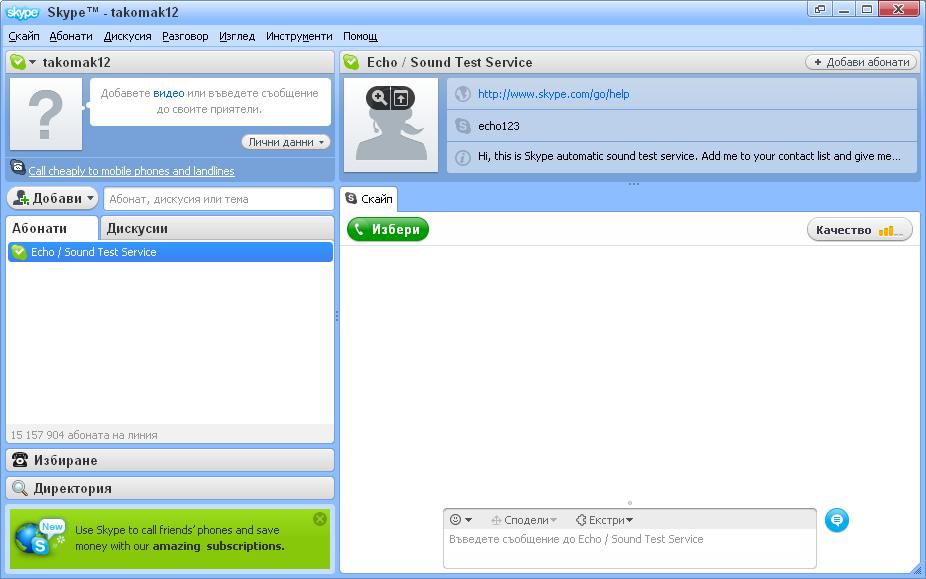
Може да стартирате със тест-разговор. Може да добавяте контакти като използвате бутон “Добави”. Ако искате да позвъните на някой абонат то тогава трябва да натиснете на иконата “Позвъни” или на Зелена слушалка. Повикването към всеки регистриран потребител на програмата е напълно безплатно. Със Зелена слушалка стартирате разговор, а със червената го приключвате. Не забравяйте, че за да осъществите разговор трябва да имате включени към компютъра микрофон и слушалки. Ако желаете да си кореспондирате с някой пишейки (като чат) то тогава натиснете синия бутон с редовете. Тогава ще се появи следващото екранно изображение.
Чрез функцията “Добави абонат” може да намерите всички Ваши познати като търсите или по име на човек, по псевдоним или електронна поща. Ако разполагате с уеб камера може да я използвате като натиснете на бутон “Видео”. Не забравяйте при излизане от програмата да натискате винаги бутон “Изход” (Log off) от Файл менюто.
Facebook представлява безплатна социална мрежа. Потребителите на социалната мрежа се групират по географско положение, месторабота, учебни заведения, интереси и други. Всеки потребител избира каква информация да въведе за себе си, както и какви групи или личности могат да имат достъп до нея. Комуникацията между потребителите в мрежата се осъществява по много начини, включително изпращане на лични съобщения, покани за участия в мероприятия, споделяне на снимки, текст, хипервръзки, видео-откъси, създаване и участие в групи по интереси, сравнение на резултатите от тестове, участие в различни игри и други.
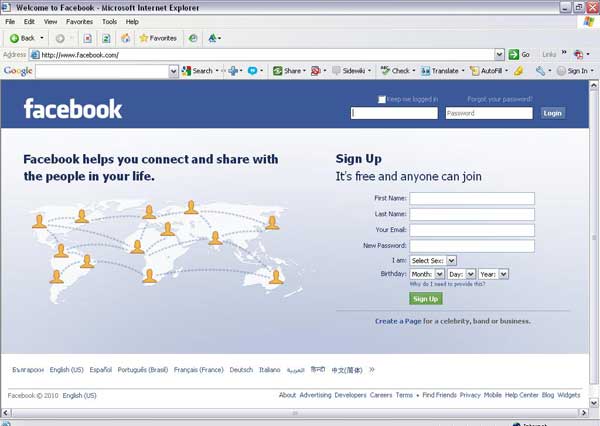
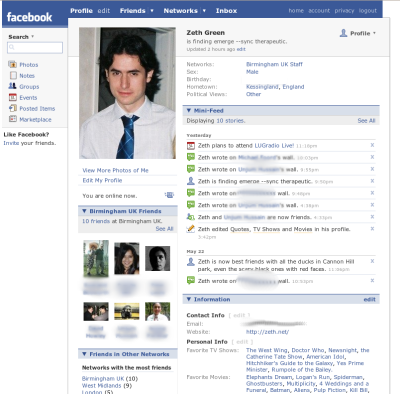
Повече информация за функциите на Facebook може да прочетете на http://www.mahalo.com/how-to-use-facebook
PDF (документ в преносим формат) е начин на кодиране на документите, така че техният формат се запазва независимо от системата, която ги отваря. Този тип документи често се създават от издателства или печатници и добиват все по-голяма популярност в Интернет.
За успешното прочитане на PDF документ трябва да свалите и инсталирате достъпна версия на Adobe Acrobat Reader.
Достъпни версии на Adobe Acrobat можете да намерите на следния адрес: http://access.adobe.com.
Отбележете също, че Adobe непрекъснато се обновява, така че трябва да посетите и неговия сайт, за да проверите коя е последната версия.
След като свалите продукта от посочения по-горе сайт, трябва да инсталирате програмата. Това може да стане лесно като локализирате и селектирате инсталационния файл.
Следвайки инструкциите за инсталиране, можете да приемете опциите, които при инсталирането ви предлага компютърът, т.е. няма да ви се наложи да променяте нищо по време на инсталирането на програмата.
Когато софтуерът е вече инсталиран, трябва да рестартирате компютъра си, за да сте сигурни, че системните файлове са се актуализирали.
 |
Екпортиране на PDF документи в текстов файлСъдържанието на някои PDF документи може да се пренесе в текстови файл за редакция или четене.
|
Отпечатването на PDF документ се изпълнява по същия начин, по който се отпечатва произволен тип документ.
Ако сте готови за да тествате какво сте научили моля отидете в секция TЕСТ на електронната платформа. |
 |