Key Competencies Kit
for Facing Lifelong Learning
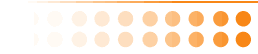

 |
This Project has been funded with support from the European Commission. This communication reflects the views only of the author, and the Commission can not be held responsible for any use which may be made of the information contained therein. |
 |
SKYPE ist eines der populärsten Programme zum meist kostenlosen weltweiten Telefonieren und Chatten über das Internet.
Das Programm kann man bei www.skype.com gratis Herunterladen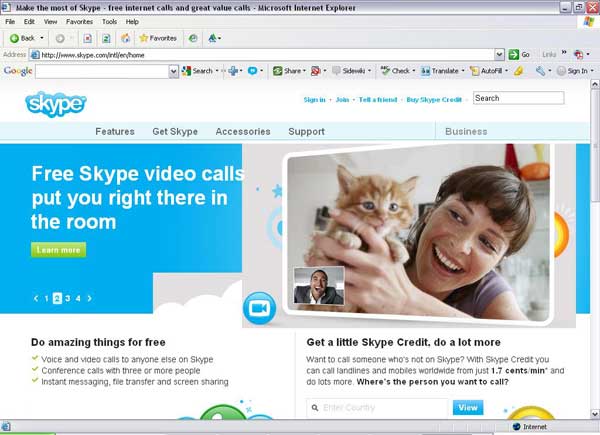
Wenn Sie auf skype.com sind, klicken Sie auf Download Skype und folgen Sie den Angaben. Doppelklicken Sie dann skype.exe und schon läuft das Programm Skype auf Ihrem Computer. Ein kleines Fenster ähnlich dem rechts abgebildeten wird erscheinen: Der nächste Schritt verlangt von Ihnen wieder, einen Benutzernamen und ein Passwort zu wählen, so wie Sie das schon von der Registrierung einer persönlichen e-mail Adresse kennen. Sobald Sie dies getan haben, geben Sie diese im nächsten Eingabefenster ein:
|
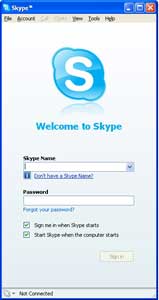 |
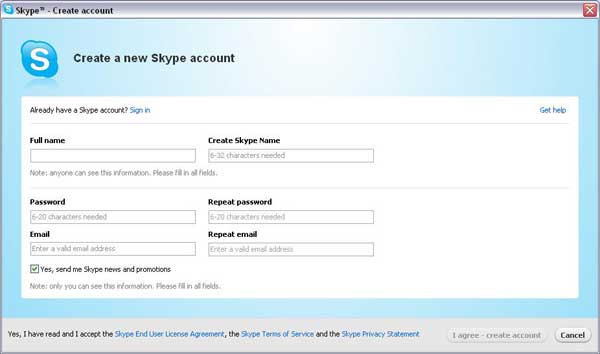
Wenn Sie dies das erste Mail machen, wird Ihnen eine Anleitung in der von Ihnen gewählten Sprache angezeigt. Es sind über 32 Sprachen verfügbar.
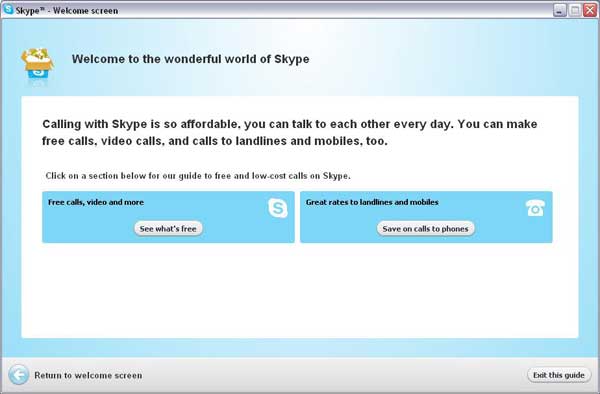
Wir haben uns beispielsweise als Benutzer “keycomkit” registriert. Nach dem Klick auf Abschließen wird das folgende Fenster angezeigt:
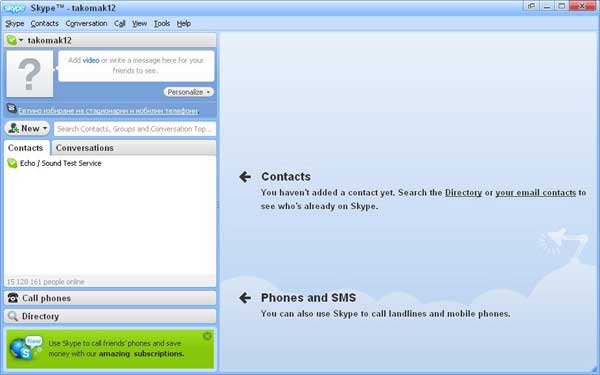
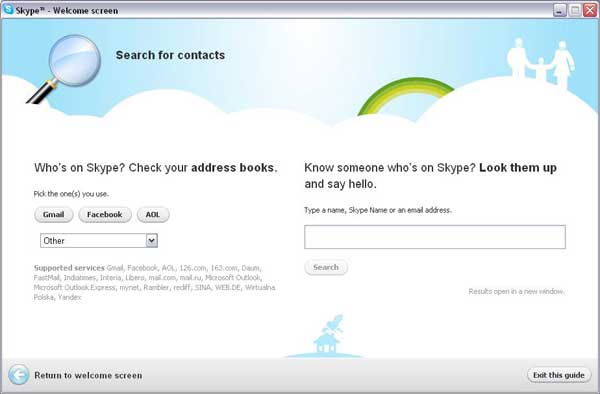
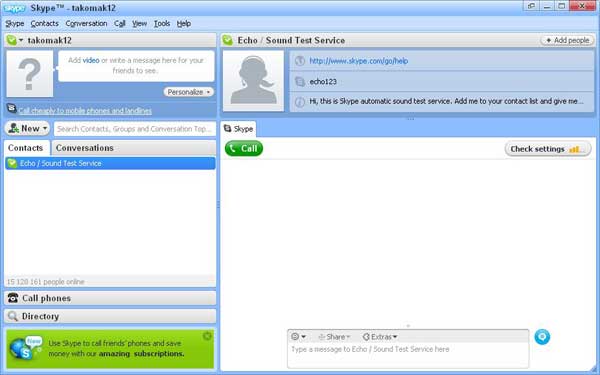
Sie können nun mit dem Skype Test-Call beginnen. Sie können neue Kontakte anlagen, also Personen, deren Skype-Adresse Sie kennen. Wenn Sie jemanden anrufen wollen, auf dessen Computer auch das Skype-Programm gerade läuft, klicken Sie auf den grünen Button mit dem Telefonhörer-Symbol. Wenn die Person auf Ihren Ruf antwortet, können Sie nun kostenlos über das Internet telefonieren. Mit dem roten Telefonhörer-Symbol können Sie das Gespräch wieder beenden. Natürlich braucht Ihr Computer dazu ein Mikrofon und eine Sprachausgabe. Praktisch sind dazu “Headsets” (Kopfhörer und Mikrofon in einem Gerät).
Wenn Sie mit jemandem über Skype Textnachrichten wechseln (chatten) wollen, so wählen Sie einen Kontakt aus der Kontaktliste und klicken Sie auf das blaue Symbol mit den Linien. Das folgende Fenster wird erscheinen:
Zum Beenden des Programms gehen Sie in das Menü Ablage und wählen Sie dort “Beenden
Übung 16
- Versuchen Sie, einen Skype-Account einzurichten
- Fügen Sie Kontakte hinzu, telefonieren und chatten Sie mit Hilfe von Skype
Facebook ist ein soziales Netzwerk. Benutzer müssen über 13 Jahre alt sein und brauchen eine funktionierende e-mail Adresse. Wie bei Skype können Sie Kontakte sammeln und Nachrichten tauschen. Darüberhinaus können Sie auf viele Arten Interessensgruppen beitreten und weitere “Freunde” finden. Es gibt eine Vielzahl von Kriterien, nach denen andere Facebook Mitglieder gesucht und gefunden werden können, wie z.B. Wohnort, Arbeitsplatz, Schule etc.
Registeren Sie sich auf Facebook
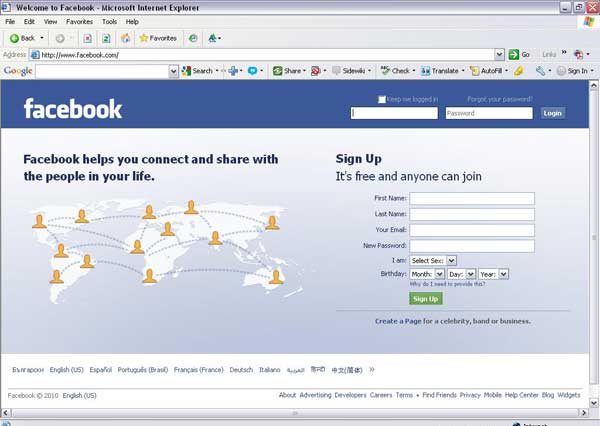
Suchen Sie “Freunde”
Freunde finden mithilfe Ihrer e-mail Adresse
Im Folgenden sehen Sie die Seite eines registrierten Facebook Benutzers:
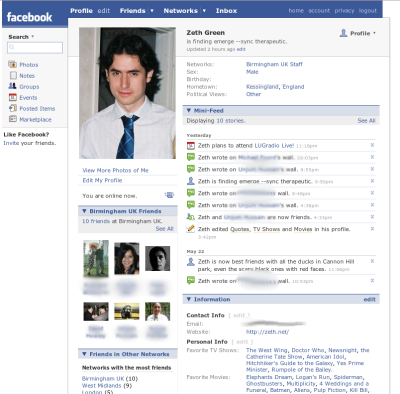
Drücken Sie den “Nachrichten”-Button, um mails von Freunden/Freundinnen zu lesen und an diese zu schreiben. Beachten Sie aber, daß diese Nachrichten zum Teil auch öffentlich gelesen werden können.
More information über die Möglichkeiten von Facebook (in englisch) auf: http://www.mahalo.com/how-to-use-facebook
Übung 17
- Versuchen Sie sich auf Facebook zu registrieren
- Versuchen Sie, Freunde aus Ihrer Schule zu finden
- Versuchen Sie, diesen eine Nachricht zu senden.
Es gibt eine Anzahl sehr guter Gründe, PDF-Dokumente zu verwenden. Erstens sind PDF-Dokumente sicherer als andere Dokumente, weil Sie gegen irrtümliche oder absichtliche Veränderungen besser geschützt sind.
Zweitens sind PDF Dokumente plattformunabhängig. So kann ein Word-Dokument, welches auf einem Apple Macintosh-Computer geschrieben wurde, auf einem PC plötzlich anders aussehen. Auch die Verwendung jüngerer oder älterer Programmversionen kann diesen Effekt haben. Ein PDF-Dokument hingegen sieht auf allen Computern gleich aus.
Drittens sind PDF-Dokumente meist kleiner als die Originaldokumente und das macht es leichter, sie per email zu versenden.
Um ein PDF zu lesen brauchen Sie nur einen “PDF-Reader”; das ist ein Programm, welches PDF-Dokumente anzeigen und ausdrucken kann. Ein solches gibt es z.B. kostenlos zum Download bei:
http://get.adobe.com/de/reader/
 |
Installieren Sie den neuesten Acrobat ReaderSobald Sie den Acrobat Reader von der obengenannten Website heruntergeladen haben, müssen Sie das Programm installieren. Das können Sie mit einem Doppelklick auf das Programmsymbol erledigen. Folgen Sie den Installationsanweisungen. Sie brauchen keineder Optionen zu ändern. Sobald die Installation beendet ist, starten Sie Ihren Computer neu, damit alle Systemdateien auf den neuesten Stand gesetzt werden
|
Ein PDF Dokument wird auf dieselbe Art geöffnet wie andere Dokumente auch (z.B. ein Word-Dokument oder eine HTML-Datei). Klicken Sie das Dokument an und wählen Sie mit der rechten Maustaste Öffnen mit .. | Adobe Acrobat Reader, oder öffnen Sie es einfach durch Doppelklick auf das Dokumentensymbol. PDF-Dokumente auf einer Webseite können Sie einfach durch Klick auf den entsprechenden Link öffnen, der Acrobat Reader öffnet sich dann automatisch und zeigt das Dokument an.
 |
Exporting PDF documents to text Einige PDF Dokumente erlauben es, den Text zur weiteren Bearbeitung in eine separate Textdatei zu “exportieren”. |
Sie können PDF Dokumente genauso ausdrucken wie jedes andere Dokument. Wählen Sie die Option Drucken aus dem Ablagemenü und gehen Sie vor, wie es Ihnen schon vom Word-Programm her vertraut sein sollte.
Wenn Sie nun für das
|
 |