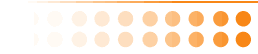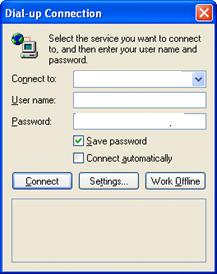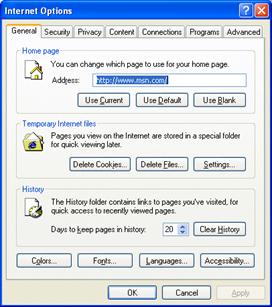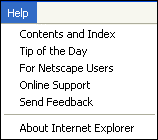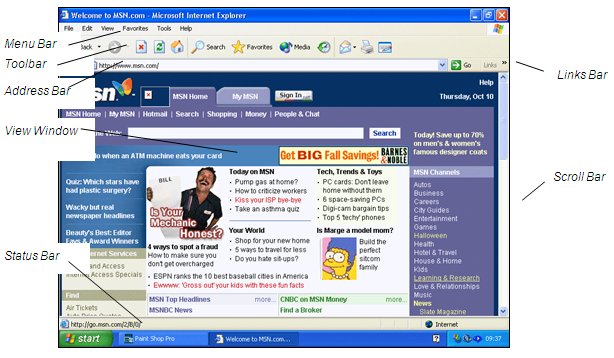Internet
|
|
 |
This Project has been funded with support from the European Commission. This communication reflects the views only of the author, and the Commission can not be held responsible for any use which may be made of the information contained therein. |
 |
 |
Introduction
The Internet is a global collection of interconnected computers transferring information via high-speed networking connections and telephone lines. It is a system of computers connected together that allows you to communicate with other people and exchange information.
The Internet can be used in a variety of ways, as there are just as many different ways to use other forms of communication technologies. The Internet can be used to educate, entertain, inform or trade. People using the Internet can find information on almost every topic by using search engines. These search engines access links to thousands of relevant web sites. |
It allows people to:
- communicate easily and cheaply,
- learn without having to be in a formal setting,
- buy and sell items and services
Internet Explorer, Opera, Mozilla and Google Chrome are software application that consists of many components, designed to allow the user to browse through Internet and explore its full potential.
The main feature of the package is the web browser, which enables the user to “surf the net.” The browser facilitates searching for web sites, keeps a record of sites visited and allows favourite sites to be added to a folder for easy access.
Connecting to the internet
Before connecting to the Internet, the user must either have a broadband (always on) connection, or have a modem installed or connected to their computer. This is a device that converts signals from the computer into signals that can travel through a phone line. Although it is not essential, it is often a good idea to install a separate phone line, as normal calls will not be connected while the Internet is being used.
It is also necessary to subscribe to an
Internet Service Provider (ISP), who provides the connection service and an
e-mail address. With a dial up connection the
ISP will provide a
User name and a
Password, which must always be supplied before access to the Internet is granted.
Exercise 4
- Select
 from the Windows Desktop and select All Programs | Internet Explorer (then possibly Internet Explorer again, depending on the computer’s setup). If there is not a current connection, the Dial-up Connection dialog box will be displayed.
from the Windows Desktop and select All Programs | Internet Explorer (then possibly Internet Explorer again, depending on the computer’s setup). If there is not a current connection, the Dial-up Connection dialog box will be displayed.
- Depending on the Internet Properties settings on the computer, the connection may be dialled automatically.
- The default Connect to location will be displayed. The User name and Password may already be present, as in the diagram. If not, when the Dial-up Connection dialog box is displayed, enter the relevant User name and Password. Click on Connect.
- There is a default starting page shown whenever an Internet connection is first made, known as your Home Page. This guide assumes that the Microsoft site is the Home Page. Leave the first screen of the Microsoft site open.
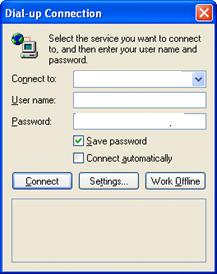
- If the Microsoft Home Page is not displayed, do the following:
- Select Tools | Internet Options to display the Internet Options dialog box.
- Select the General tab, if not already selected.
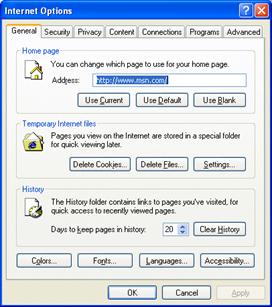
- In the Home page section, change the default address to www.msn.com, then click OK.
- Click
 . Note how the default Home Page is now Microsoft.
. Note how the default Home Page is now Microsoft.
Browser Help
Internet Explorer contains an online Help facility that may assist when certain problems are experienced.
Exercise 5
- The default Home Page (for example www.msn.com) is shown on the screen. This will be explained in the next chapter.
- To find out more about Help, click on Help on the Menu Bar at the top of the screen. A further list of choices appears.
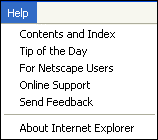
- Select Online Support.
- The Product Support Services page appears. This page contains hyperlinks (coloured text), each one leading to a different Help page.
- Click on any hyperlink.
- After viewing the displayed information, click the Home button,
 , to return to the Microsoft Page.
, to return to the Microsoft Page.
Help | Contents and Index contains help relating to Internet Explorer, but not web help.
Once the user has made the connection to the Internet, the designated Home Page will appear. In this guide we assume it is the Microsoft site, msn.com.
Look at the screen. It may look slightly different to the picture below, because the Microsoft web pages are constantly changing.
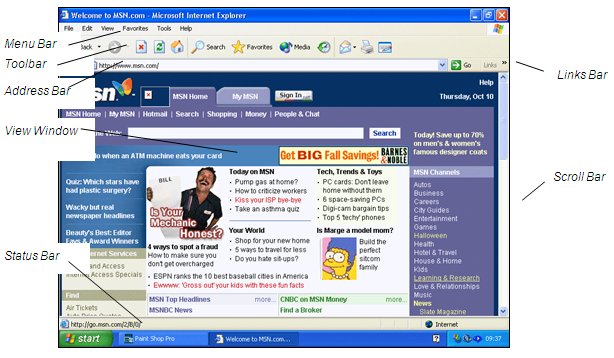
The home page consists of the:
Menu Bar - containing a variety of drop down commands from which to make a selection.
Toolbar - containing a series of icons which perform the most common commands.
Address Bar - displaying the address of the web site being viewed.
Links Bar - which provides a quick way of getting to another web page.
View window - which displays the actual web page.
Status Bar - which shows the user exactly what Explorer is doing.
Scroll Bar - at the far right of the screen, which allows the user to move up and down the page. |
 |
Views
Some functions within Internet Explorer change the view of the screen by opening an area on the left of the screen known as the Explorer Bar, from which the function is then controlled. For example, the Search button opens an Explorer Bar which allows the various search parameters and options to be defined. The bar is then referred to as the Search Bar. Other functions which open Explorer Bars include Favorites and History.
Full Screen View can be selected to view more of the web page by suppressing all toolbars except the Standard toolbar.
Exercise 6
- With your default Home Page (msn.com) on the screen, click the Search button,
 , to view the Search Bar at the left of the screen.
, to view the Search Bar at the left of the screen.
- Click on the Search button again to remove the Search Bar.
- Click the Favorites button,
 , to display the Favorites Bar.
, to display the Favorites Bar.
- Click the History button,
 . The Favorites Bar is closed and the History Bar appears, showing the pages that have been visited recently.
. The Favorites Bar is closed and the History Bar appears, showing the pages that have been visited recently.
- Close the History Bar by clicking the History button again or the Close button,
 , at the top right of the History Bar.
, at the top right of the History Bar.
- The Search and Favorites features will be discussed in greater detail later. Pages listed in the History or Favorites can be displayed by clicking on them.
- The toolbar display can also be modified. Select View | Toolbars. Those toolbars currently displayed have a tick next to them. Click on Address Bar to hide this toolbar.
- To replace the toolbar, select View | Toolbars | Address Bar.
- View | Toolbars | Customize has a Text options box which alters the appearance of toolbars. This guide uses the Selective text on right option.
- Select View | Full Screen from the menu.
- To return to the normal view, click the Restore button,
 , in the top right corner of the screen and leave the Home Page open.
, in the top right corner of the screen and leave the Home Page open.
- The <F11> key can be used to toggle between Full Screen and normal view.
Closing the Browser
To end the current browsing session, the web browser must be closed. With a dial up connection, make sure the connection is also terminated, if you are not prompted to disconnect automatically.
If you have a cable connection or WI-FI we should just switch-off the computer.