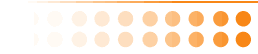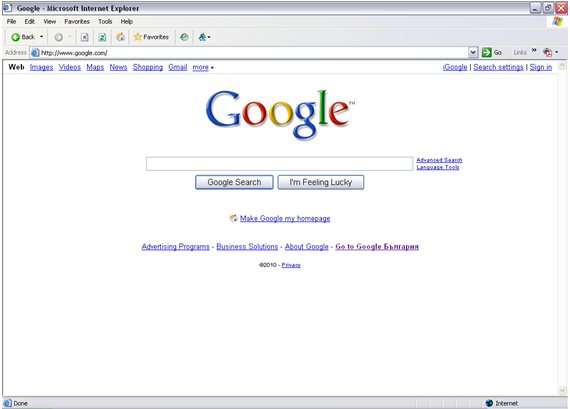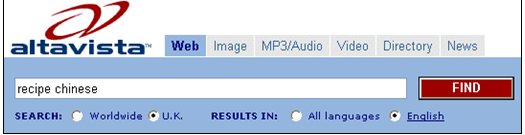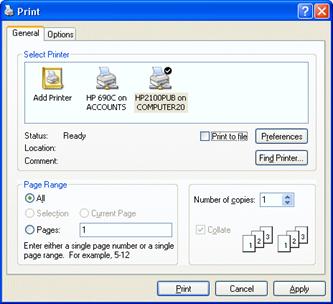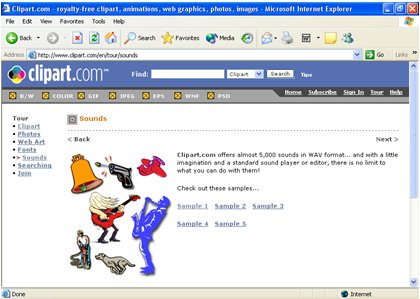Navigation in Internet
|
|
 |
This Project has been funded with support from the European Commission. This communication reflects the views only of the author, and the Commission can not be held responsible for any use which may be made of the information contained therein. |
 |
 |
Navigating between web pages/sites is made easy by using the Back,  and Forward, and Forward,  , buttons on the Toolbar. Explorer records the order in which pages are viewed. The Back button moves back through the pages until the first page viewed is reached. The Forward button forward moves forward until the most recently viewed page is reached. Clicking the arrow to the right of each button displays a drop down list of all sites visited before or after the current one. Any site from the list can be selected. , buttons on the Toolbar. Explorer records the order in which pages are viewed. The Back button moves back through the pages until the first page viewed is reached. The Forward button forward moves forward until the most recently viewed page is reached. Clicking the arrow to the right of each button displays a drop down list of all sites visited before or after the current one. Any site from the list can be selected.
|
Exercise 7
- With your default Home Page still being viewed, click the Back button,
 . The screen displays the last page visited.
. The screen displays the last page visited.
- Repeat this action until the button becomes ghosted (pale grey). This means that the first page viewed in this session has been reached.
- Now click the Forward button,
 . Explorer will move forward to the next page in the sequence.
. Explorer will move forward to the next page in the sequence.
- Repeat step 3 to move forward through the pages until the Forward button is inactive. This indicates that the most recent page is displayed and it is not possible to go further forward.
- Click the small black arrow to the right of the Back button to reveal a drop down list of all previous sites.
- Click any one to go to it directly.
- If your default Home Page is not displayed, click
 to return to it and leave it open.
to return to it and leave it open.
Using Web Addresses
The quickest and easiest way of visiting a web site is by entering its address, or URL (Universal Resource Location), in the Address Bar. It is important to ensure that the exact address is entered. Because of the sheer volume of sites on the World Wide Web, it would be almost impossible to locate the required site without a complete address, unless it is a large multinational company.
Every web site has a Home Page; this is the first page to appear when the site is opened. The Home Page usually consists of a welcome and/or introduction to the site and links to other pages within it. Note the difference from your default Home Page, which is the page, loaded by the Browser when it starts or when you press the Home button.
Exercise 8
- Click in the Address Bar and enter the following address: www.keycompetenceskit.com then press <Enter> or click
 .
.
- The drop down list on the Address Bar can be used to access recently visited sites. Just click on the arrow and select an address from the list.
- Browse the details of the KEYCOMKIT site, then click the Home button,
 , to return to your default Home Page.
, to return to your default Home Page.
- In the Address Bar type in www.marie-curie-bg.org and press <Enter>.
- After viewing the details of the Marie Curie Association site, return to your default Home Page by clicking the Home button.
As you are browsing, a record is kept of all the web pages visited. This is known as a browsing history. The Address Bar can be used to return to previously visited pages. The History Bar also allows quick and easy access to previously visited web sites. By default Explorer keeps a record of the sites visited within the past 20 days, although this period can be altered to suit the user’s personal requirements. It is also possible to clear this history.
A search engine is a facility connected to a vast database. Once the user has entered key words, the search engine will select every site on its database containing those words.
Each search engine has a search box, where the user enters details of the subject they want to find.
Exercise 9
- Enter www.google.com in the Address Bar. Press <Enter> and the Google search engine is launched.
- In the search box, enter the following search: shark.
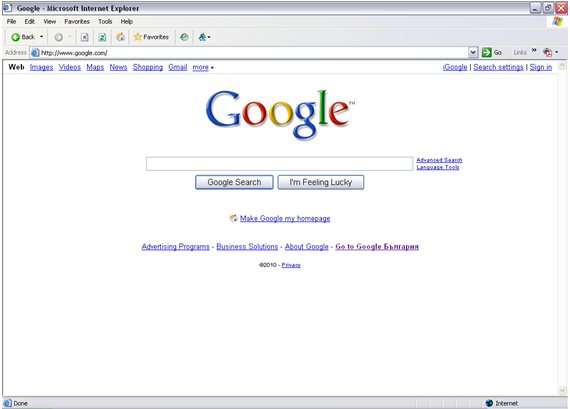
- The screen may be slightly different to the one above
- Click on the Google search button.
- If there is a security warning about submitting information, click Yes to continue but be aware of the implications of the message.
- After a few seconds Google will retrieve every site on its database which contains this word. Some commercially sponsored sites may be displayed at the top of the list. Select the first Web site match and browse the site.
- Return to your default Home Page by clicking the Home button,
 .
.
Search Criteria
The previous chapter demonstrates a common problem encountered by Internet users: a search can produce hundreds of thousands of “hits”, not all of them relevant to the intended subject. It is possible to narrow the search considerably by using certain criteria.
Specify the language - Use the Language drop down list in the search box.
Use lowercase text - This will search for lower and uppercase words.
Include key words - Enter a + before the key word, e.g. films + Scorcese.
Exclude words - Enter a - before an unwanted word, e.g. french + wine - champagne.
Use phrases - In speech marks, for words which always go together, e.g. “Tom and Jerry” or “The Battle of Hastings”.
Exercise 10
- Go to the AltaVista search engine by entering the address www.altavista.com in the Address Bar. Press <Enter>.
- You want to find a Chinese recipe for chicken salad. Narrow the search by selecting the options for UK sites in English language, if not already selected.
- In the Search box, type recipe Chinese then click Find.
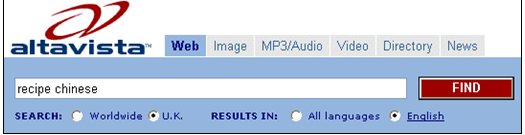
- Scroll down the page. The number of pages found that match the search should be displayed. A large number of matches will be found!
- Click
 to return to AltaVista’s home page.
to return to AltaVista’s home page.
- In some search engines a + criteria will narrow down a search by insisting that the following word is included in the page. Enter recipe +salad +Chinese in the search box (make sure there are spaces before the + signs).
- Click Search. There should now be fewer matches.
- Try this search: “chicken salad” (include quotation marks). The search will now only find pages where these words occur together in a phrase, but will no longer be restricted to those sites containing the word ‘chinese’.
- Select a recipe from the list by clicking on its hyperlink. Read the recipe, then return to the AltaVista home page by clicking
 .
.
- To see an example of narrowing a search, try to find web sites about sea angling. Start by searching for angling. Take note of the number of matches, which is the number of pages that contain the word ‘angling’. There should be many thousand.
- Now search for pages containing the two words sea angling. The two words can be anywhere on the page. There may still be several thousand but the number should be less than before.
- Next search for the phrase “sea angling”. Use quotation marks around the phrase. Now the words must occur together. The number of matches will be further reduced.
- Now enter your name, separated by a + in the search box, e.g. Amanda + Laughton, and press Search. Make a note of the number of matches found.
- Now enter your name in quotation marks, e.g. “Amanda Laughton”. The number of matches should have reduced.
- Explorer includes the Autosearch function - a quicker, simple to use way of retrieving matches. It is possible to find the web site of a large multinational company, Esso, for example, by entering their name in the Address Bar, then pressing <Enter>.
- Click the Home button,
 , to return to your default Home Page.
, to return to your default Home Page.
Saving a Web Page
Web pages can be saved directly from the Internet in the same way as other files or folders, either on the hard drive or floppy drive of the computer.
Exercise 11
- Use the Address Bar list to go to www.keycompetenceskit.com.
- To save this web page, select File | Save as from the menu. The Save Web Page dialog box will appear.
- In the Save in box, specify the location where the file is to be saved, in this case My Documents.
- Make sure Save as type shows Web Page, complete.
- Change the File name to Welcome by overtyping the existing name and click Save.
- The Welcome file should be there, as an HTML file,
- Double click the Welcome icon and it will be displayed in its own Explorer window without the need for an Internet connection, i.e. offline.
- Close the new Explorer window and My Documents.
- Maximise the original Explorer window then click Home,
 , to return to your default Home Page.
, to return to your default Home Page.
Each web browser (Internet Explorer, Mozzila etc.) can print pages, or parts of pages, directly from the Internet. The user can decide exactly which parts of the web page to print. If the page is framed, individual frames or selected frames can be printed, or the page can be printed as it appears on the screen. It is also possible to print all linked documents, or a table of links. A page can be previewed before printing.
Exercise 12
- With the www.keycompetenceskit.com home page on screen, select File | Print Preview. A preview of how the page will appear is displayed. Click Close to remove the preview.
- Select File | Print to display the Print dialog box.
- Select the appropriate printer and in the Print range section, select to print page 1 only, and make sure that the Number of copies is set to 1.
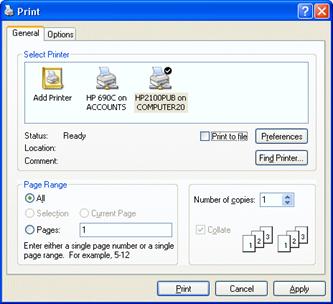
- The Selection option is settled unless a selection from the page has already been made.
- Under the Options tab, make sure that the check boxes Print all linked documents and Print table of links are either unchecked (not ticked) or preliminary settled. Opt to print the frames As laid out on screen from the Print frames section.
- Click Print.
- The Print button,
 , can be used to print a single copy of the page to the default printer without displaying the Print dialog box.
, can be used to print a single copy of the page to the default printer without displaying the Print dialog box.
- When the page is displayed, select the first paragraph of text to highlight it in blue.
- To print only the selected text, select File | Print. From Page Range choose Selection and click Print.
- Click the Home button,
 .
.
Download
Many types of files, including sound and video files can be downloaded from the Internet and viewed or played. Downloaded files can also be permanently saved to either the hard or floppy disk of the computer in a variety of ways.
Exercise 13
- Go to www.clipart.com
- Click the Sounds hyperlink at the left of the page to display the following page.
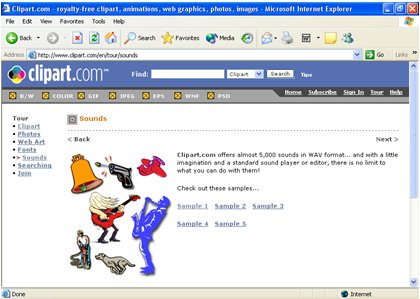
- Click on the hyperlink Sample 1. By default the Media Bar will open on the left of the Explorer window and the file will start to download. There maybe a dialogue box asking if you want to play the item within Internet Explorer, if so clicks Yes.
- The controls may vary between different Media players but will be functionally similar.
- As the sound is downloading, it will play (possibly with some interference). When the download is complete, the Pause button becomes the Play button. Press this to hear the music again.
- Close the Media bar.