Key Competencies Kit
for Facing Lifelong Learning
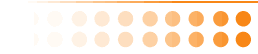

 |
This Project has been funded with support from the European Commission. This communication reflects the views only of the author, and the Commission can not be held responsible for any use which may be made of the information contained therein. |
 |
 |
EinführungDas Internet ist eine weltweite Ansammlung untereinander verbundener Computer, welche Informationen über Hochgeschwindigkeits-Datenverbindungen und Telefonleitungen transportieren. Durch Verbindung Ihres Computers mit dem Internet können Sie mit anderen Menschen kommunizieren und Informationen austauschen. |
Das Internet kann genauso wie andere Formen der Kommunikation auf unterschiedliche Art genutzt werden; zum Lernen, zur Unterhaltung, zur Information oder kommerziell. Im Internet lassen sich über die Suchmaschinen Informationen zu nahezu allen Themen finden. Die Suchmaschinen verbinden Sie zu tausenden Internet-Seiten zum jeweils gewählten Suchbegriff
Das Internet erlaubt Ihnen:
Mit Internet-Programmen wie Internet Explorer, Opera, Mozilla/Firefox und Google Chrome und deren Komponenten können Sie die vielen Möglichkeiten des Internets nutzen.
Die Hauptfunktion dieser Internet-Anwendungen ist der web browser, welcher es ermöglicht "im Internet zu surfen", Internet-Seiten zu suchen und zu finden, sich die besuchten Seiten zu merken und ein Verzeichnis gerne besuchter Seiten anzulegen.
Um sich mit dem Internet zu verbinden, benötigen Sie ein eingebautes oder externes Modem zur Verbindung über eine Telefonleitung oder über Breitband zu einem Internet-Provider. Das Modem wandelt die Computerdaten in durch Telefonleitungen übertragbare Signale. Damit während der Internetverbindung das Telefon nicht blockiert ist, ist es praktisch für die Internetnutzung eine zweite Telefonleitung zu verwenden.
Der Internet Service Provider (ISP), ermöglicht die Verbindung von Ihrem Computer zum Internet und richtet für Sie eine e-mail Adresse ein. Sie erhalten einen User Namen und ein Passwort, welche benötigt werden, bevor eine Internetverbindung hergestellt wird.
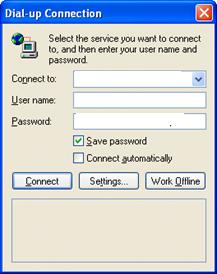
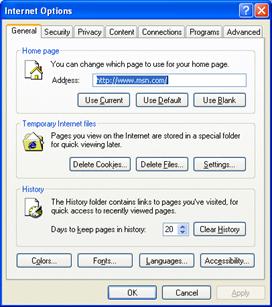
Übung 5
- Die Standard Home Page (z.B. www.msn.com) wird am Bildschirm angezeigt. Dazu mehr im nächsten Kapite.
- Klicken Sie auf das Hilfe-Menü in der Menüleiste, um mehr über die Hilfe zu erfahren. Eine weitere Liste von Möglichkeiten erscheint auf dem Bildschirm:
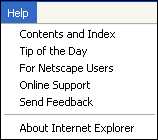
Wählen Sie Online Hilfe.
Die Product Support Services Seite erscheint. Diese Seite entält hyperlinks (farbiger Text), davon führt jeder zu einer anderen Hilfeseite
Klicken Sie auf irgendeinen Hyperlink.
Nachdem Sie die angezeigte Information gelesen haben, klicken Sie den Home-Button an, um zur Microsoft Home Page zurückzukehren.
Hilfe |![]() Inhaltsverzeichnis enthält Hilfe zum Internet Explorer selbst, aber keine Hilfe zum Internet.
Inhaltsverzeichnis enthält Hilfe zum Internet Explorer selbst, aber keine Hilfe zum Internet.
Sobald Sie sich mit dem Internet verbunden haben, wird die von Ihnen festgelegte Startseite angezeigt. In dieser Anleitung gehen wir davon aus, daß dies die Microsoft Startseite ist, nämlich www.msn.com.
Sehen Sie das geöffnete Fenster. Es kann etwas anders aussehen, als die nachstehende Abbildung, weil sich die Microsoft Webseiten dauernd ändern.
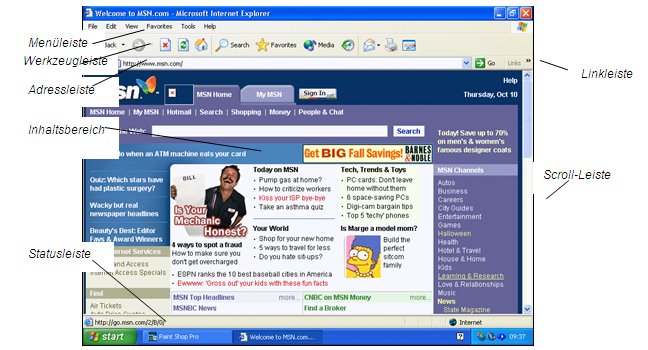
Die Startseite besteht aus folgenden Elementen: |
 |
Einige Funktionen innerhalb des Internet Explorer ändern die Bildschirmansicht durch Öffnen eines Bereichs am linken Bildschirmrand, die sogenannte Explorer-Leiste, von wo aus weitere Funktionen gesteuert werden können. Beispielsweise öffnet das Schaltfeld Suchen (die Such-Taste) eine Explorer- Leiste, welche unterschiedliche Such-Optionen und Parameter einzustellen erlaubt. Diese Leiste wird dann Suchleiste genannt. Weitere Funktionen innerhalb geöffneter Explorer-Leisten sind Favoriten und History (Chronik).
Die Vollbildanzeige kann gewählt werden, um mehr von der Webseite zu sehen, indem alle Werkzeugleisten außer der Standard-Leiste unterdrückt werden.
Übung 6
- Gehen Sie auf die voreingestellte Home Page (msn.com) und klicken Sie die Such-Taste, , um die Such-Leiste am linken Bildschirmrand zu öffnen.
- Klicken Sie erneut auf die Such-Taste, um die Suchleiste wieder zu entfernen.
- Klicken Sie auf die Favoriten-Taste, , um die Favoriten-Leiste zu sehen.
- Klicken Sie auf die History-Taste . Die Favoriten-Leiste wird geschlossen und dafür erscheint die History-Leiste und zeigt jene Seiten, welche Sie zuletzt besucht haben..
- Schließen Sie die History-Leiste, indem Sie entweder nochmals die History-Taste oder die Schließen-Taste rechts oben an der History-Leiste anklicken.
- Weitere Funktionen von Suchen and Favoriten werden später noch ausführlicher erklärt. Seiten, die in der History oder in den Favoriten aufgelistet sind, können durch Daraufklicken angezeigt werden.
- Die Werkzeugleisten-Ansicht kann auch geändert werden. Wählen Sie Ansicht | Werkzeugleisten. Die gerade aktiven Werkzeugleisten haben ein Häkchen neben ihrer Bezeichnung. Durch Auswählen dieser Bezeichnung verschwindet die jeweilige Werkzeugleiste oder sie erscheint wieder..
- Ansicht | Werkzeugleisten | Anpassen hat ein Dialogfenster, in welchem der Inhalt der Werkzeugleisten geändert werden kann
- Wählen Sie Ansicht | Vollbildanzeige aus dem Menü.
- Um zur Normalanzeige zurückzukehren, klicken Sie auf den Restore Button, , in der oberen rechten Ecke des Bildschirmfensters
- Mit der <F11> Taste kann zwischen Vollbildanzeige und Normalansicht gewechselt werden.
Um die laufende Browsersitzung (Browser-Session) zu beenden, muß das Browser-Programm beendet werden. Sollten Sie eine Einwahlverbindung ins Internet haben, so achten Sie darauf, daß diese Verbindung auch beendet wird.
Wenn Sie eine Internetverbindung über Kabel oder drahtlos (per Funk) zu einem Router haben, so genügt es, den Computer einfach abzuschalten.