Key Competencies Kit
for Facing Lifelong Learning
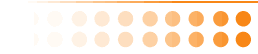

 |
This Project has been funded with support from the European Commission. This communication reflects the views only of the author, and the Commission can not be held responsible for any use which may be made of the information contained therein. |
 |
Diese Textverarbeitungsprogramm ist eines der nützlichsten Programme auf Ihrem Computer. Es ermöglicht Ihnen alle Arten von Dokumenten, wie Briefe, E-Mails, Berichte und sogar Kursunterlagen wie diese zu erstellen, zu lesen und zu verändern. Bevor PC's allgemein üblich wurden, musste die meiste Geschäfts-korrespondenz auf Schreibmaschinen getippt werden. Inzwischen wurden diese größtenteils durch Textverarbeitungs-Software ersetzt.
|
 |
Microsoft Word ist eines der meistverbreiteten Textverarbeitungsprogramme.
So starten Sie Word:
Rufen Sie das Windows Start-Menü auf.
Wählen Sie mit den Pfeiltasten das Untermenü Programme.
Wählen Sie darin Microsoft Word und drücken Sie Enter.
In Windows finden Sie am oberen Bildschirmrand immer die Titelleiste des gerade aktiven Programms. Die Titelleiste zeigt den Namen des geöffneten Programms und des geöffneten Dokuments, zum Beispiel Dokument 1 - Microsoft Word.
Unter der Titelleiste finden Sie die Menüleiste.
Alle Progamme haben Menüs. Ein Menü ist eine Liste der Möglichkeiten, welche das Progamm zur Durchführung unterschiedlicher Aufgaben anbietet. Die meisten Programme haben wenigstens vier oder fünf Menüpunkte.
Um aus den Menüpunkten auszuwählen, drücken Sie einmal die Alt-Taste. Sie können nun mit den Pfeiltasten durch die Menüpunkte navigieren.
Drücken Sie die Esc-Taste, um die Menüauswahl zu verlassen.
Das erste Menü links oben heißt "Datei". Es enthält eine Anzahl weiterer Möglichkeiten wie das Sichern oder Ausdrucken Ihres Dokuments oder das Beenden des Programms.
Die Arbeit mit Menüs ist detailliert im zweiten Teil dieses Kurses erklärt.
Unterhalb der Menüleiste befindet sich die Werkzeugleiste. Es gibt unterschiedliche Werkzeugleisten in Word, jede davon enthält kleine Bilder, sogenannte "icons", welche unterschiedliche Funktionen symbolisieren.
Microsoft Word starten
|
 |
Üben Sie dies mehrmals.
Übung 3
- Starten Sie Microsoft Word
- Schreiben und löschen Sie Text
- Bewegen Sie die Eingabemarke mit den Pfeiltasten
- Schreiben und Korrigieren Sie Text
- Drucken Sie den Text aus