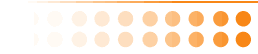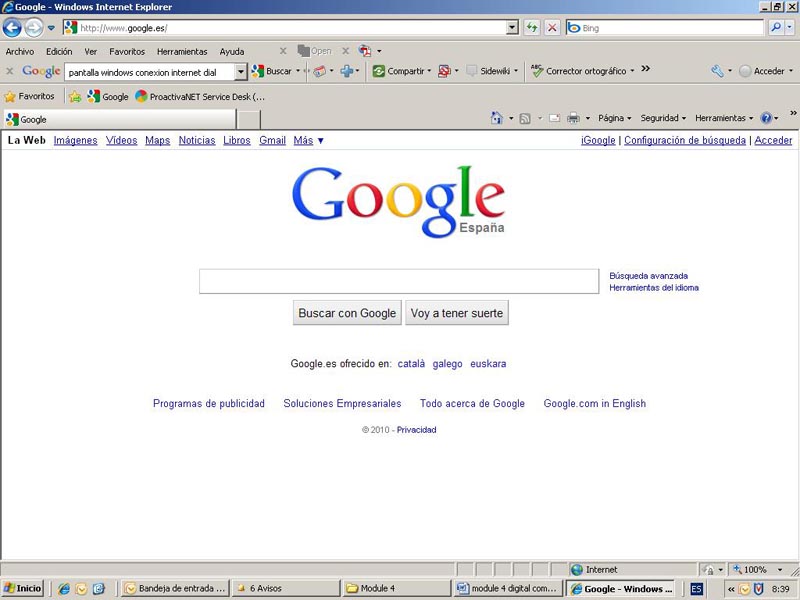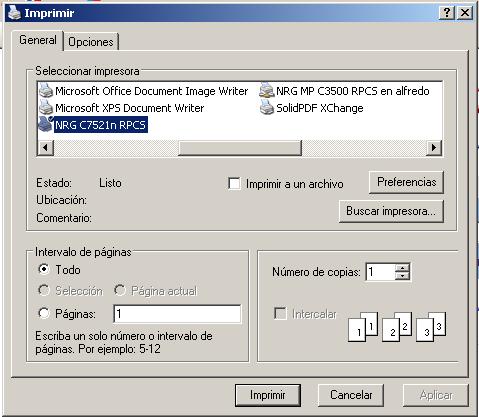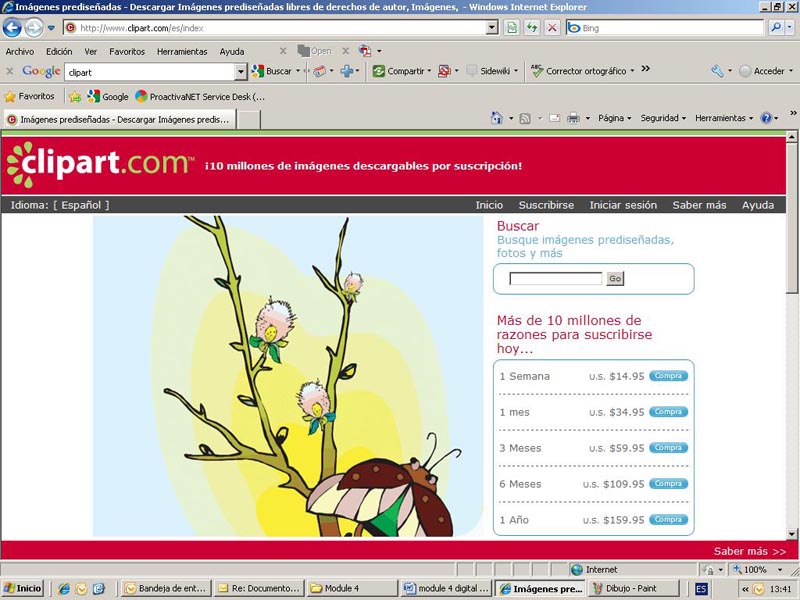Navegación en Internet
|
|
 |
Este proyecto ha sido financiado con el apoyo de la Comisión Europea. Esta comunicación refleja exclusivamente la opinión del autor; la Comisión no se hace responsable de uso alguno que pueda hacerse de la información aquí contenida. |
 |
Actividad 7
- Visualizando la Página de Inicio principal, haga click en el botón Atrás
 . La pantalla abrirá la última página visitada.
. La pantalla abrirá la última página visitada.
- Repita esta acción hasta que el botón se ponga de gris claro, esto significa que se ha llegado a la primera página visitada en esta conexión.
- Ahora haga click en el botón Adelante
 . El Explorador se moverá a la siguiente página de la secuencia.
. El Explorador se moverá a la siguiente página de la secuencia.
- Repita el paso 3 para moverse hacia adelante a través de las páginas hasta que el botón de Adelante esté inactivo. Esto indica que la página más reciente se visualizará y no es posible ir más adelante.
- Haga click en un flecha pequeña que hay a la derecha del botón Atrás para desplegar un listado en cascada de las páginas anteriores.
- Haga click sobre la que quiera ir directamente.
- Si no aparece su Página de Inico principal, haga
 para volver a ella y dejarla abierta.
para volver a ella y dejarla abierta.
Utilizar las direcciones web
El modo más rápido y fácil de visitar una página web es introduciendo la dirección o URL (Universal Resource Location, Localización de Recursos Universales), en la Barra de Direcciones. Es importante asegurarse que se introduce la dirección exacta. Debido al enorme volumen de páginas de la red (World Wide Web o Red a Nivel Mundial) sería imposible localizar la página requerida sin la dirección completa a menos que se trate de una multinacional por ejemplo.
Cada página web tiene una Página de Inicio que la primera página que aparece cuando se abre esa dirección. La Página de Inicio normalmente consiste en una bienvenida y/o introducción a la página y tiene vínculos con otras páginas dentro de ella. Vea la diferencia respecto a su Página de Inicio que es la página que carga su Navegador cuando empieza y cuando pulsa el botón de Inicio.
Actividad 8
- Haga click en la Barra de Direcciones e introduzca la siguiente dirección: www.keycompetenceskit.com luego pulse <Intro>.
- Se despliega una lista de la Barra de Direcciones que sirve para acceder a las páginas visitadas recientemente.. Haga click sobre la flecha y seleccione una dirección de la lista.
- Navegue por la página de KEYCOMKIT, luego haga click en el botón de la Página de Inicio ,
 , para regresar a su Página de Inicio principal.
, para regresar a su Página de Inicio principal.
- En la Barra de Direcciones teclee www.marie-curie-bg.org y pulse <Intro>.
- Después de ver los detalles de la página Marie Curie Association, vuelva a su Página de Inicio principal haciendo click sobre el botón Inicio.
Historial de navegación
Cuando navega se quedan registradas las páginas web que ha visitado. Esto se conoce como un historial de navegación. Se puede utilizar la Barra de Direcciones para regresar a las páginas visitadas anteriormente. La Barra del Historial permite un acceso rápido y fácil a las páginas web visitadas anteriormente. Por defecto, el Explorador conserva un registro de las páginas visitadas en los últimos 20 días, aunque este periodo se puede variar para adaptarse a los requisitos personales del usuario. También es posible borrar este historial.
Buscadores . Un Buscador es una herramienta conectada a una base de datos enorme. Una vez que el usuario introduce las palabras clave, el buscador selecciona cada página web de la base de datos que contiene esas palabras.
Cada buscador tiene una zona de búsqueda (un cuadro) donde el usuario escribe lo que quiere buscar.
Actividad 9
- Escriba www.google.com en la Barra de Direcciones. Pulse <Intro> y se ejecuta el buscador de Google .
- En la zona de búsqueda, escriba la siguiente búsqueda: tiburón.
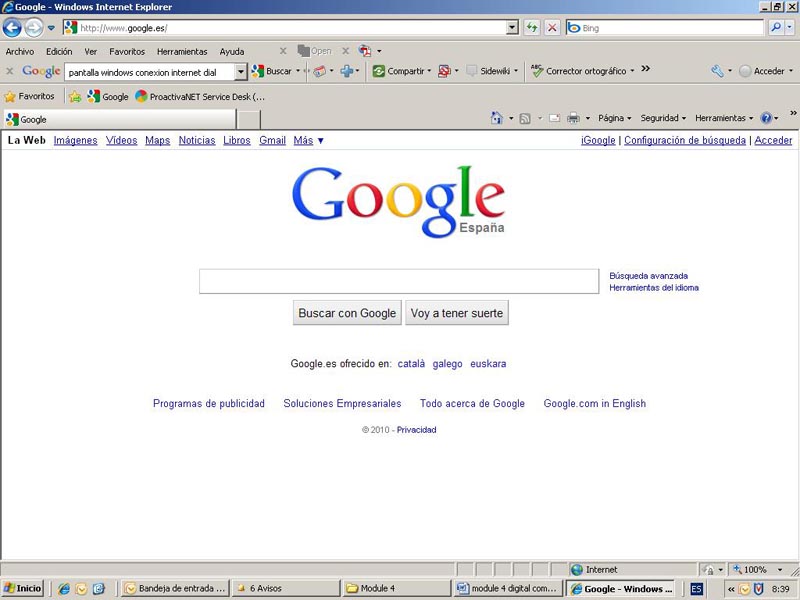
- Puede que la pantalla sea un poco distinta a la anterior
- Haga click en el botón de búsqueda de Google.
- Si aparece una advertencia de seguridad cuando envía la información, haga click en Si para continuar pero tenga en cuenta las consecuencias expresadas en el mensaje.
- Pasados unos segundo Google le presentará todas las páginas de la base de datos que contienen esta palabra. Al principio de la lista pueden aparecer algunas páginas patrocinadas. Primero seleccione la página web y luego navegue por la página.
- Vuelva a la Página de Inicio principal hacienda click en el botón de Inicio,
 .
.
Criterios de búsqueda
El capítulo anterior muestra un problema común que se encuentran los usuarios de Internet: una búsqueda puede producir cientos de miles de “entradas” y no todas son pertinentes en relación con lo que se busca. Es posible acotar la búsqueda considerablemente utilizando ciertos criterios.
Especificar el idoma Utiliza la lista de opciones de Idioma en la zona de búsqueda.
Utilice texto en minúsculas Esto le permite buscar por palabras en minúscula y mayúscula.
Incluya palabras clave Ponga + antes de la palabra clave, por ejemplo. películas + Scorcese.
Excluya palabras Ponga - antes de la palabra no deseada, e.g. francés + vino – champán.
Utilice palabras Entre comillas, para palabras que siempre van juntas, e.g. “Tom y Jerry” o “La batalla de Hastings”.
Actividad 10
- Acceda al buscador de AltaVista introduciendo la dirección www.altavista.com de la Barra de Direcciones. Pulse <Intro>.
- Quiere encontrar una receta China de ensalada de pollo. Acote la búsqueda seleccionando las opciones de páginas de España en Español, en caso de que no estuvieran seleccionadas.
- En la zona de Búsqueda, escriba receta China y luego haga en click en Encontrar.
- Deslícese hacia abajo en la página para ver el número de páginas que coinciden con la búsqueda. ¡Hay muchas coincidencias!
- Haga click en
 para volver a la página de inicio de AltaVista.
para volver a la página de inicio de AltaVista.
- En algunos buscadores el criterio del + acotaría la búsqueda pero insistiendo en que la siguiente palabra está incluida en la página. Escriba receta +ensalada +China en la zona de búsqueda (asegúrese que hay espacios a ambos lados del +).
- Haga click en Buscar. Debería haber ahora más entradas.
- Pruebe esta búsqueda: “ensalada de pollo” (entre comillas). La búsqueda se centrará en páginas donde estas palabras se dan juntas en una frase, pero no estarán restringidas a esas páginas que contengan la palabra “chino”.
- Seleccione una receta de una lista haciendo click en su híper vínculo. Lea la receta, vuelva a la página de inicio de AltaVista haciendo click en
 .
.
- Para ver un ejemplo de una búsqueda más acotada, intente encontrar páginas web relacionadas con pesca con caña en el mar. Comience por seleccionar pesca con caña. Anote el número de coincidencias que es el número de páginas que contienen la palabra “pesca con caña”, debería haber unos miles.
- Ahora busque las páginas que contienen las dos palabras pesca con caña en el mar. Las dos palabras puede estar en cualquier punto de la página. Habrá todavía miles pero deberían ser menos que anteriormente.
- La siguiente búsqueda es por la frase “pesca con caña en el mar” entre comillas. Ahora se busca las dos palabras juntas y el número de coincidencias debería haberse reducido bastante.
- Ahora escriba su nombre, separado con + en la zona de búsqueda, ejemplo. Amanda + Laughton, y pulse Buscar. Anote las coincidencias encontradas.
- Ahora escriba el nombre entre comillas, ejemplo “Amanda Laughton”. El número de coincidencias se debería haber reducido.
- El Explorador incluye una función de Autobúsqueda – una manera simple y sencilla de recuperar las coincidencias. Es posible encontrar una página web de una multinacional como, Esso, por ejemplo, simplemente con introducir el nombre en la Barra de Direccciones y pulsar <Intro>.
- Haga click en el botón de Inicio,
 , para volver a su Página de Inicio principal.
, para volver a su Página de Inicio principal.
Guardar unapágina web
Se pueden guardar las Páginas Web directamente desde Internet del mismo modo que otros archivos o carpetas, ya sea en el disco duro o en dispositivos externos del ordenador.
Actividad 11
- Utilice la lista de la Barra de Direcciones para ir a www.keycompetenceskit.com.
- Para guardar esta página web seleccione Archivo | Guardar como del menú. Aparecerá un cuadro de diálogo de Salvar Página Web.
- En el cuadro de Guardar en, especifique la ubicación donde quiere que se guarde el archive, en este caso en Mis Documentos.
- Asegúrese que cuando escribe Guardar como aparece la Página Web completa.
- Cambie el nombre del Archivo a Bienvenida sobrescribiendo el nombre existente y haciendo click en Guardar.
- El archivo Bienvenida debería estar ahí como un archivo HTML,
- Haga doble click en el icono de Bienvenida y se abrirá en la ventana del Explorador sin necesidad de una conexión de Internet es decir fuera de línea.
- Cierre la nueva ventana del Explorador y Mis Documentos.
- Maximice la ventana original del Explorador y haga click en Inicio,
 , para volver a su Página de Inicio principal.
, para volver a su Página de Inicio principal.
Imprimir
Cada navegador de red (Internet Explorer, Mozzila etc.) puede imprimir páginas o partes de páginas directamente desde Internet. El usuario puede decidir exactamente qué partes de la página quiere imprimir. Si la página está enmarcada, se puede imprimir los marcos individuales, los seleccionados o según aparece en la pantalla. Es también posible imprimir todos los documentos relacionados o una tabla de vínculos. Se puede hacer una vista preliminar de la página antes de imprimir.
Actividad 12
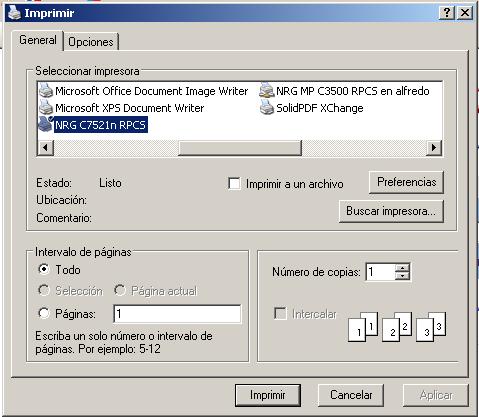
- Con la página de inicio www.keycompetenceskit.com en pantalla, seleccione Archivo | Presentación preliminar para ver la presentación preliminar de la página. Haga click en Cerrar para salir de esta preliminar.
- Seleccione Archivo |Imprimir para abrir el cuadro de diálogo de Imprimir.
- Seleccionar la impresora y en la sección Rango de impresión, seleccionar imprimir la página 1 sólo, y asegurarse de que el Número de Copias es 1.
- Se establece la opción de Selección a menos que la selección se haya hecho desde la página.
- Baja la pestaña de Opciones compruebe que están desmarcadas (no marcadas) las casillas de Imprimir todos los documentos relacionados e Imprimir la tabla de vínculos o ha sido preestablecido como tal. Opte por imprimir los marcos como aparece en el diseño de pantalla desde la sección Imprimir márgenes.
- Haga click en Imprimir.
- El botón de Imprimir,
 , se puede utilizar para imprimir una copia sencilla de la página en la impresora seleccionada por defecto sin necesidad de abrir el cuadro de diálogo de Imprimir.
, se puede utilizar para imprimir una copia sencilla de la página en la impresora seleccionada por defecto sin necesidad de abrir el cuadro de diálogo de Imprimir.
- Cuando la página se abre, seleccione el primer párrafo del texto para destacarlo en azul.
- Para imprimir sólo el texto seleccionado, seleccione Archivo | Imprimir. En Rango de Página seleccione Selección y haga click en Imprimir.
- Haga click en el botón Inicio , ,
 .
.
Descargas
Se pueden descargar muchos tipos de archivos, incluyendo de sonido y vídeo, desde Internet y se pueden ver o reproducir. Los archivos descargados se pueden guardar permanentement en el disco duro o dispositivo externo de diversas maneras.
Actividad 13
- Ir a www.clipart.com
- Haga click en el híper vínculo Sonidos en la parte izquierda de la página para visualizar la siguiente página.
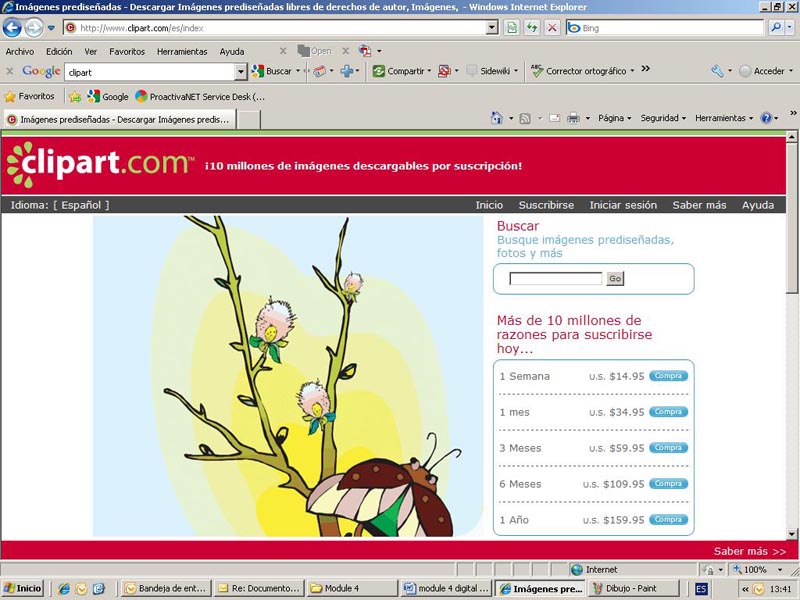
- Haga click en el híper vínculo Muestra 1. Se abrirá la Barra de Reproducción por defecto en la parte izquierda de la ventana del Explorador y el archivo comenzará a descargarse. Puede que aparezca un cuadro de diálogo que le pregunte si desea reproducirlo en el Internet Explorer y haga click en Si.
- Los controles pueden variar entre los diferentes reproductores pero funcionarán de manera similar.
- Cuando se descarga sonido se puede reproducir (posiblemente con alguna interferencia). Cuando se complete la descarga, el botón de Pausa se convierte en el botón de Reproducir. Pulselo para oir la música de nuevo.\
- Cierre la Barra de Reproducción.